
픽픽은 기업 및 단체에서도 무료로 사용할 수 있는 편리하고 강력한 캡쳐 프로그램 도구인데요. 픽픽 프로그램 사용하는 방법, 단축키, 자동 스크롤 캡쳐 기능 등에 대해 자세히 정리해 드립니다.
7가지 캡쳐 기능 설명
픽픽의 캡쳐 기능은 굉장히 다양한 방식이 있습니다. 총 7가지 캡쳐 기능이 있는데요. 캡쳐 기능들을 풀어서 정리하면 다음과 같습니다.
- 전체화면 캡쳐하기(PrintScreen) : 모니터에 보이는 모든 화면을 캡쳐합니다.
- 활성화된 윈도우 캡쳐하기(Alt + PrintScreen) : 현재 보고 있는 창을 캡쳐합니다.
- 윈도우 컨트롤 캡쳐하기(Ctrl + PrintScreen) : 특정 창만 골라서 캡쳐합니다.
- 자동 스크롤 캡쳐하기(Ctrl + Alt + PrintScreen) : 스크롤이 있는 화면을 자동으로 내려가면서 모두 캡쳐합니다.
- 영역을 지정하여 캡쳐하기(Shift + PrintScreen) : 특정 영역을 지정(마우스로 드래그)하여 캡쳐합니다.
- 고정된 사각 영역을 챕쳐하기(Shift + Ctrl + PrintScreen) : 사각형 모양으로 고정된 크기의 영역을 캡쳐합니다.
- 내 마음대로 캡쳐하기(Shift + Ctrl + Alt + PrintScreen) : 자유롭게 영역을 그려내어 해당 부분을 캡쳐합니다.
이렇게 7가지 기능이 있는데요. 개인적으로 가장 많이 사용하는 기능은 "윈도우 컨트롤 캡쳐하기", "영역을 지정하여 캡쳐하기"를 가장 많이 사용합니다. 단축키를 이용해서 한 번씩 사용해 보는 걸 권장합니다.
더불어, 단축키를 외우는 것이 어렵다면, "영역을 지정하여 캡쳐하기(Shift + PrintScreen)"를 사용하면, 컴퓨터 화면 중간 윗쪽에 모든 캡쳐 기능 아이콘이 나오는데요. 이를 클릭하여 사용하는 것도 좋은 방법입니다.
단축키 변경
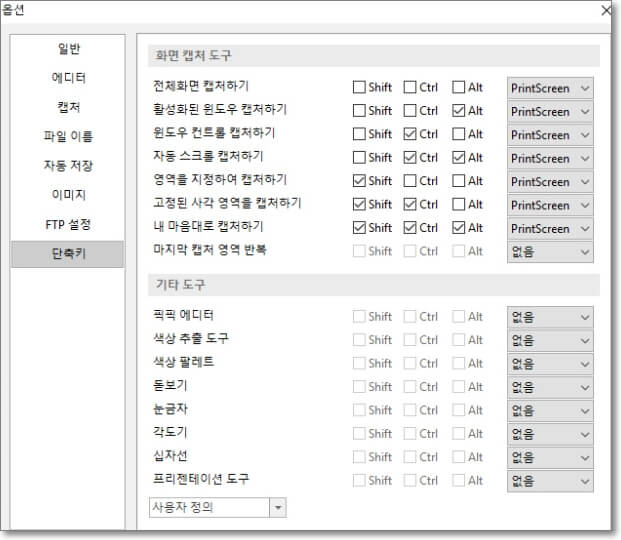
각 기능의 단축키는 픽픽의 옵션 화면에서 새로 변경해줄 수 있습니다. 원하는 방식으로 자유롭게 변경할 수도 있는데요. 위의 사진처럼 옵션 화면을 띄우는 방법은 픽픽 프로그램을 실행한 후, 상단 탭에서 "홈 → 옵션 → 단축키" 순서대로 접속하면 됩니다.
자동 스크롤 캡쳐
자동 스크롤 캡쳐는 스크롤이 생길만큼 기다란 화면을 캡쳐할 때 사용하는 기능인데요. 자동 스크롤 캡쳐 단축키(Ctrl + Alt + PrintScreen)를 이용하여, 캡쳐하고 싶은 화면을 선택하면, 자동으로 화면을 내려가면서 캡쳐를 합니다. 중간에 멈추고 싶으면 ESC를 눌러도 되며, 스크롤 캡쳐가 진행되는 현황을 화면의 왼쪽 상단에서 실시간으로 확인할 수 있습니다.
캡쳐 외 기능

픽픽에는 캡쳐 이외에도 다양한 기능이 있는데요. 특정 영역을 모자이크 처리를 하거나, 액자, 다양한 도형(화살표, 동그라미 등)을 표시하는 것도 가능합니다. 모자이크 처리는 "선택" 기능으로 모자이크하고 싶은 부분은 선택하면 모자이크, 흐리게, 무채화(흑백) 등의 기능이 활성화됩니다. 이 모든 기능은 "홈" 탭에서 모든 기능을 확인할 수 있습니다.
"쿠팡 파트너스 활동의 일환으로, 이에 따른 일정액의 수수료를 제공받을 수 있습니다. "







