
모니터를 2개 사용하는 듀얼 모니터 환경을 구성하면, 바탕화면이 모두 똑같이 나오는데요. 이게 기본 설정이고, 바탕화면을 다르게 하고 싶다면, 별도의 설정을 해주어야 합니다. 이번 글에서는 듀얼모니터 바탕화면 다르게 설정하는 방법에 대해 윈도우10 환경에서 자세히 정리해 드립니다.
듀얼모니터 바탕화면 다르게 설정하는 방법 - 요약
1. 듀얼모니터 바탕화면 다르게 설정하는 방법
바탕화면에 마우스 오른쪽 클릭 → 개인 설정 → 배경 → 사진에 마우스 오른쪽 버튼 클릭 → 2모니터에 대해 설정 → 듀얼모니터 바탕화면 다르게 설정 완료
2. 멀티 디스플레이 설정 방법
바탕화면에 마우스 오른쪽 클릭 → 디스플레이 설정 → 여러 디스플레이 → 디스플레이 확장
듀얼모니터 바탕화면 다르게 설정하는 방법
듀얼모니터 바탕화면 다르게 설정하는 방법을 사진 설명과 함께 자세히 정리합니다.
윈도우 개인 설정
바탕화면 설정을 위해서는 "윈도우 개인 설정"에 접속해야 합니다.
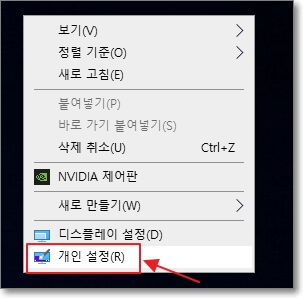
윈도우 개인 설정에 접속하기 위해서는 바탕화면의 빈 공간에 마우스 오른쪽 버튼을 클릭합니다. 그럼 위의 사진처럼 여러 선택 옵션이 나오는데요. 여기서 제일 아래에 있는 "개인 설정"을 클릭합니다.
듀얼모니터 바탕화면 다르게 설정하기
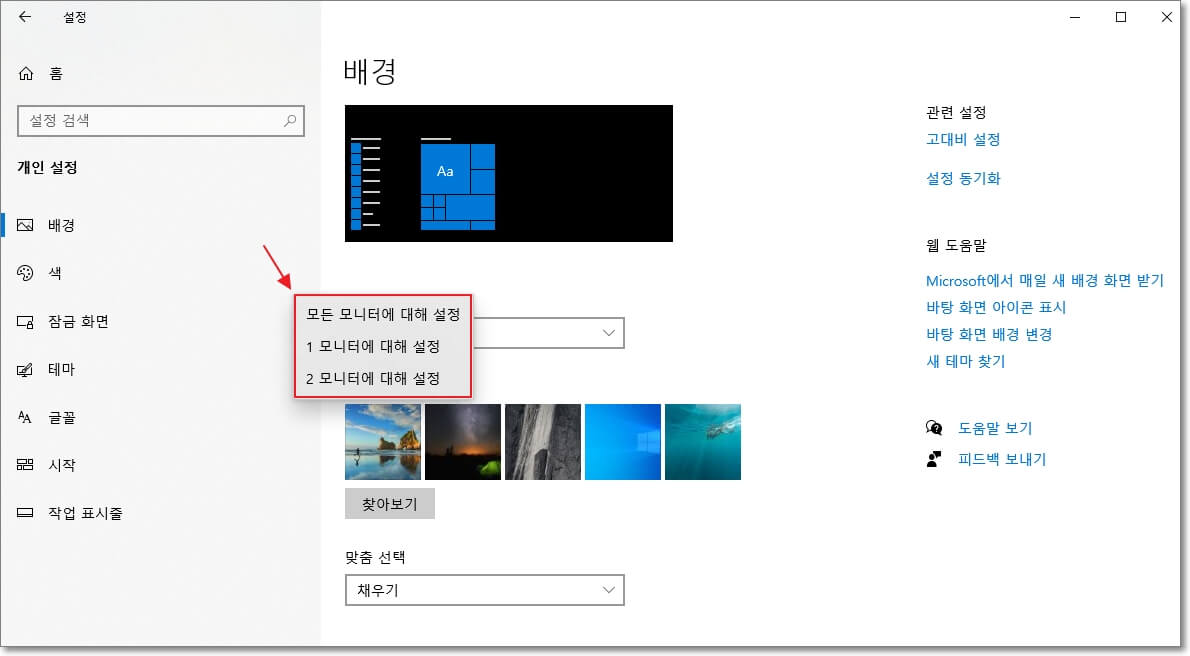
윈도우 개인 설정 창에 접속하면, 위의 사진처럼 "배경"에 대한 설정 화면이 나오는데요. 여기서 사진을 마우슨 왼쪽 버튼으로 클릭하면, 바탕화면이 바로 변경되는데요. 마우스 오른쪽 버튼을 클릭하면, 위의 사진처럼 해당 사진을 바탕화면으로 지정할 모니터를 선택할 수 있는 옵션이 3가지가 나옵니다. 혹시 이 3가지 옵션이 나오지 않는다면, 이어지는 내용인 "멀티 디스플레이 설정 방법"을 참고하시기 바랍니다.
- 모든 모니터에 대해 설정: 현재 연결되어 있는 모든 모니터 화면에 해당 사진을 바탕화면으로 지정합니다.
- 1모니터에 대해 설정: 1번으로 지정된 모니터 화면에 해당 사진을 바탕화면으로 지정합니다.
- 2모니터에 대해 설정: 2번으로 지정된 모니터 화면에 해당 사진을 바탕화면으로 지정합니다.
※추가로, 만약 어떤 모니터가 1번 모니터인지, 2번 모니터인지 모르겠다면, 듀얼모니터 주모니터 변경하는 방법에서 "식별" 부분을 참고하세요!
멀티 디스플레이 설정 방법
윈도우 개인 설정 창에서 사진에 마우스 오른쪽 버튼을 눌러도, 모니터별 바탕화면 설정이 뜨지 않는다면, 멀티 디스플레이 설정을 해주어야 합니다. 멀티 디스플레이 설정은 "윈도우 디스플레이 설정"에서 할 수 있습니다.
윈도우 디스플레이 설정
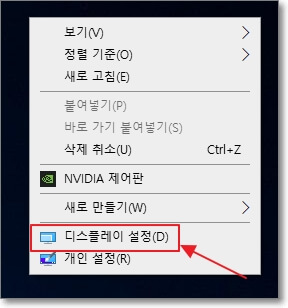
윈도우 디스플레이 설정은 바탕화면의 빈 공간에 마우스 오른쪽 버튼을 클릭하고, 위의 사진처럼 선택 옵션이 나오면, "디스플레이 설정"을 클릭하여, 접속할 수 있습니다.
멀티 디스플레이 설정 방법
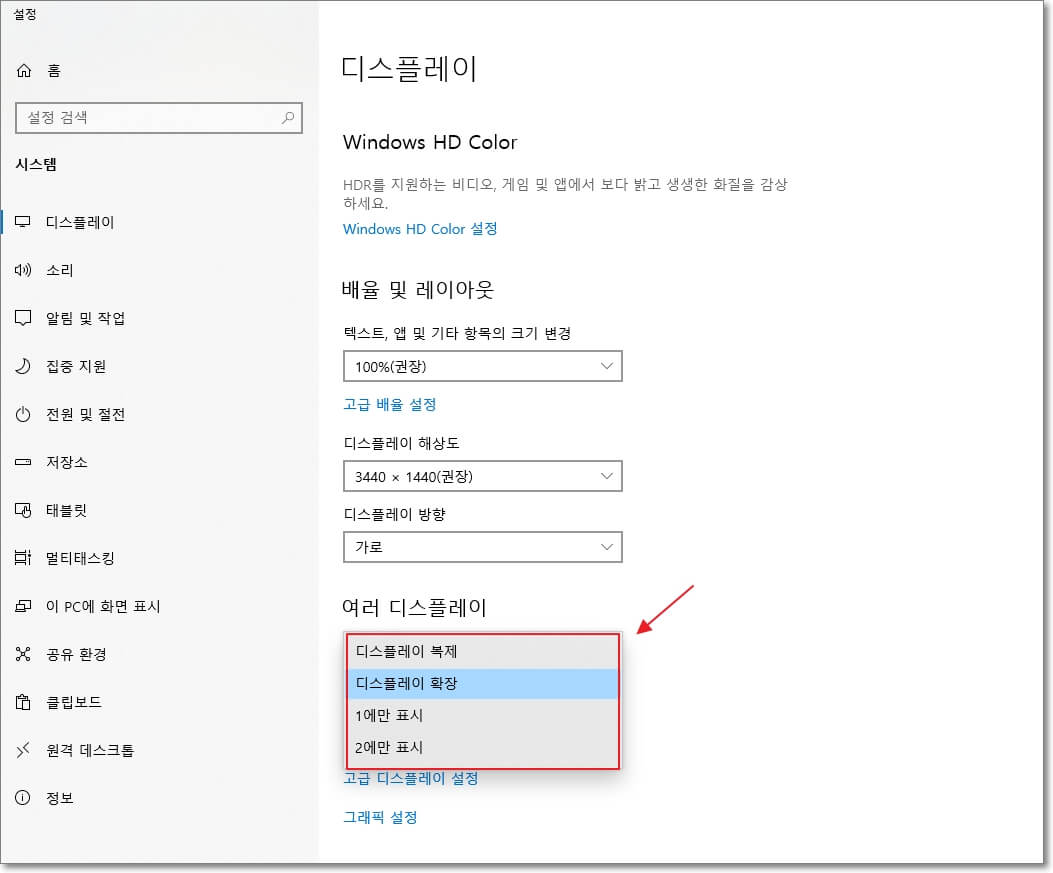
디스플레이 설정 창이 떴으면, 제일 하단에 있는 "여러 디스플레이" 부분에서 디스플레이 설정을 "디스플레이 확장" 등 다른 옵션으로 변경해주면 되겠습니다.
"쿠팡 파트너스 활동의 일환으로, 이에 따른 일정액의 수수료를 제공받을 수 있습니다. "







