zip, rar 파일 등 알집으로 압축 풀기 방법을 자세히 설명해드리겠습니다.
그럼 아래에서 바로 살펴보시죠!
만약, 알집이 없으시다면,
알집 공식 다운로드 페이지에서 직접 다운로드 받으세요.
혹시, 컴퓨터 사용이 익숙하지 않으시다면,
아래 관련 글에 알집 설치 과정이 자세히 정리되어 있으니,
알집 무료 다운로드 받기 (최신버전)을 먼저 읽고 오시기 바랍니다.
알집 무료 다운로드 받기 (최신버전)
알집은 전국민이 사랑하는 압축 프로그램입니다. 기업이나 관공서에서는 유료로 사용해야하지만, 가정에서는 무료로 사용할 수 있습니다. 우선, 알집을 무료 다운로드 받기 위해서, 알집 공식
rnrn2.tistory.com

알집 설치를 마친 상태라면,
압축 파일이 위 사진처럼 알집 아이콘 형태로 되어 있을겁니다.
만약, 위의 사진처럼 압축 파일이 알집 아이콘 형태로 되어있지 않다면,
구분선 아래의 글을 확인하여 조치하시기 바랍니다.
※ 만약, 위 사진처럼 알집 아이콘 형태로 되어있지 않다면,
해당 압축 파일에 마우스 커서를 두고 마우스 오른쪽 버튼을 클릭합니다.
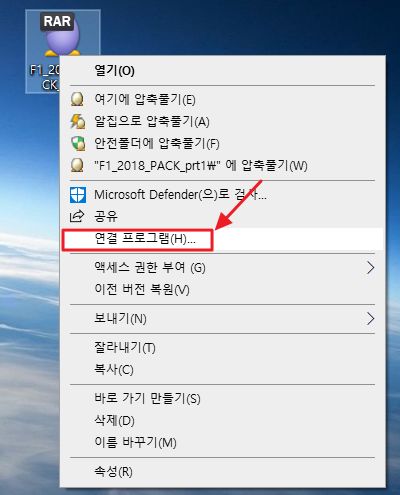
▲ 그 다음, 연결 프로그램(H)를 클릭합니다.
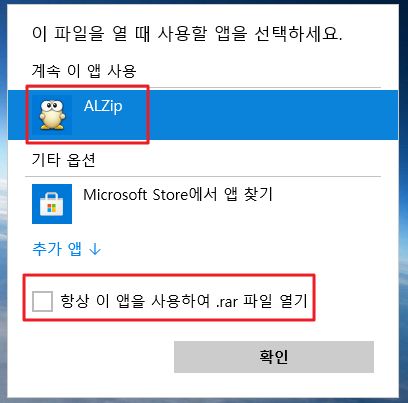
▲ 압축 파일을 열기 위한 앱(알집)을 선택한 후, 확인 버튼을 클릭하면, 알집으로 해당 압축 파일을 열람할 수 있습니다.
▲ 만약, 알집이 기본 응용 프로그램으로 설정되어 있지 않다면, 위 방법을 매번 사용해야 하는데요.
아래에 있는 '항상 이 앱을 사용하여 .rar 파일 열기'를 체크한 후, 확인 버튼을 누르시면,
앞으로 rar 확장자 압축 파일은 모두 알집으로 열리도록 기본 설정될 것입니다.
자, 이제 압축 파일을 알집으로 열으셨나요?
그럼, 아래 사진처럼 창이 뜰 것입니다.

▲ 왼쪽 상단에 있는 '압축 풀기'를 클릭합니다.

▲ 그럼, 위와 같은 창이 뜨는데요.
압축을 풀어서 저장할 위치를 선택하는 과정입니다.
압축 풀기를 원하는 위치를 지정해주고 확인 버튼을 클릭하면,
압축 풀기가 진행됩니다.
"쿠팡 파트너스 활동의 일환으로, 이에 따른 일정액의 수수료를 제공받을 수 있습니다. "







