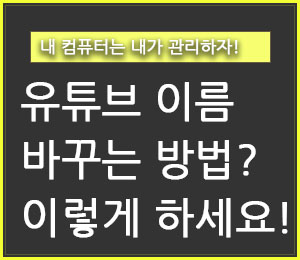
유튜브에 댓글을 남기면 실명이 남아서 께름칙하죠? 센스있는 닉네임으로 설정하고 싶기도 하구요.
이번 글에서는 유튜브 이름 바꾸는 방법에 대해, PC와 스마트폰 환경으로 나누어 자세히 설명해드립니다.
아래에서 PC 환경에서 유튜브 이름 바꾸는 방법부터 바로 확인해보시죠!
유튜브 이름 바꾸는 방법 1(PC)
먼저, PC 환경에서 유튜브 이름 바꾸는 방법입니다.
스마트폰 어플에서 바꾸는 방법은 다음 내용을 이용해주세요!
유튜브 홈페이지
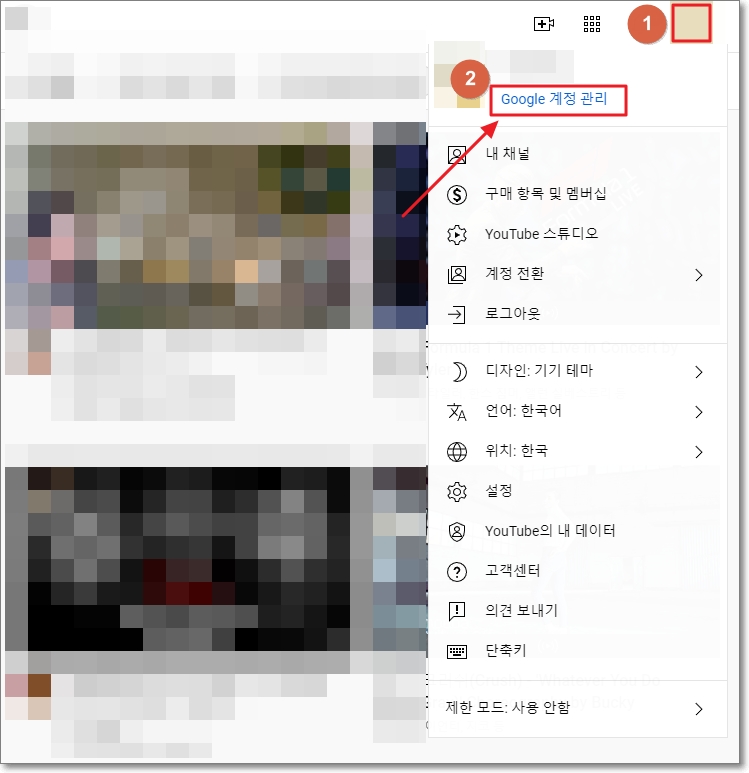
유튜브 홈페이지에 접속한 후, 우측 상단을 보면 계정의 아이콘(①)이 있을 겁니다. 사진이나 이름 두글자가 새겨져 있을텐데요. 이 아이콘을 클릭해주세요.
그럼, 위의 사진처럼 여러가지 메뉴들이 나오죠?
여기서 파란색 글씨로 쓰여있는 'Google 계정 관리'를 클릭해주세요!
Google 계정 관리

Google 계정 관리 페이지에 들어오셨나요? 페이지에서 왼쪽에 있는 메뉴에서 '개인정보(①)'를 클릭해주세요. 그럼 위 사진처럼 페이지 화면이 나오죠?
중간에 있는 기본 정보 부분에서 이름(②)을 클릭해주면 됩니다!
이름 설정

이어서 나오는 페이지입니다. 여기서 성과 이름을 설정하면 되는데요.
성과 이름 순, 그러니까 위의 사진에서는 ① → ② 순으로 이름이 배열되니, 참고하시기 바랍니다!
예를 들어, 티스토리로 이름을 짓고 싶다면, 성에 '티'를 그리고 이름에 '스토리'로 넣어야 유튜브에서 활동을 할때에 '티스토리'라고 이름이 나옵니다. (성과 이름 둘 다 입력해야 함. )
유튜브 이름 바꾸는 방법 2(스마트폰)
이번에는 스마트폰 어플을 통해 유튜브 이름을 바꾸는 방법입니다.
우선, 유튜브 앱을 실행합니다.
유튜브 앱


유튜브 어플을 실행한 후, 우측 상단을 보면 계정 아이콘이 있을 겁니다. 보통은 이름 두 글자로 되어있거나, 사진이 들어가 있을 것입니다. 이 아이콘을 터치해주세요!
그럼 위에서 왼쪽 사진처럼 메뉴들이 나오죠? 이어서 파란 글씨로 쓰여있는 'Google 계정 관리'를 클릭해주세요.
이제 오른쪽 사진처럼 화면이 나오죠? 여기서 '개인 정보' 탭을 터치해주세요!
이름 설정
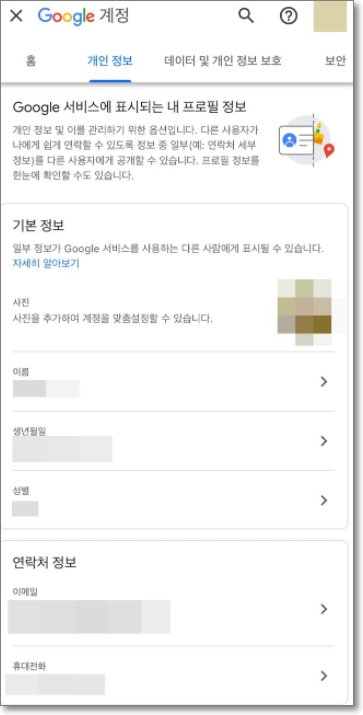
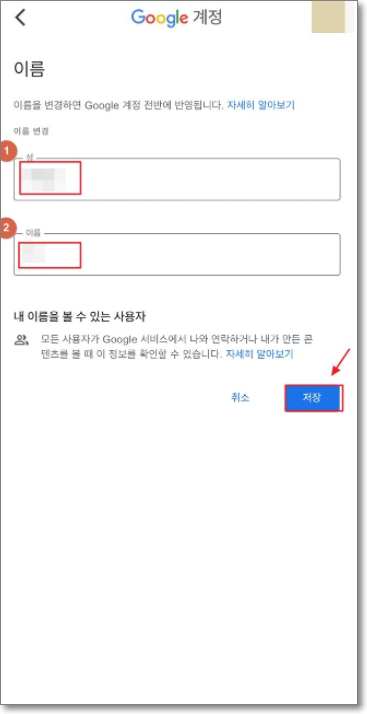
'개인 정보' 탭을 터치한 후, 이름 부분을 터치합니다.
그리고 원하는 이름을 설정해주면 되겠습니다.
마찬가지로 성과 이름 순으로 유튜브 닉네임이 설정되므로, 이름 순서가 엉키지 않도록 조심하시기 바랍니다.
위의 오른쪽 사진을 기준으로 ① → ② 순으로 이름이 배열된다고 보면 되겠습니다!
쉽죠?
"쿠팡 파트너스 활동의 일환으로, 이에 따른 일정액의 수수료를 제공받을 수 있습니다. "







