
컴퓨터를 오랫동안 사용하지 않고 켜 둔 상태로 방치하면, 모니터 화면이 망가질 가능성이 높아지는데요. 이를 방지하기 위한 것이 화면보호기입니다. 그리고 화면보호기 상태를 해제할 때에 비밀번호를 입력하도록 만들 수 있습니다.
요즘에는 화면보호기가 기본 설정되어 있지 않기 때문에, 화면보호기 기능을 켜고 비밀번호 설정하는 방법까지 윈도우10 환경에서 어떻게 하는지 방법을 자세히 정리해 드립니다.
컴퓨터 화면 보호기 실행 및 비밀번호 설정하는 방법 - 요약
1. 컴퓨터 화면 보호기 기능 켜는 방법
시작 → 윈도우 설정 → 개인 설정 → 잠금 화면 → 화면 보호기 설정 → 화면 보호기 종류 선택 → 대기 시간 설정 → 컴퓨터 화면 보호기 기능 실행 완료
2. 컴퓨터 화면 보호기 비밀번호 설정 방법
시작 → 윈도우 설정 → 계정 → 로그인 옵션 → Windows Hello PIN → 비밀번호 설정
컴퓨터 화면 보호기 실행 및 비밀번호 설정하는 방법
컴퓨터 화면 보호기 기능을 켜는 방법부터 사진 설명과 함께 자세히 정리합니다.
컴퓨터 화면 보호기 기능 켜는 방법
컴퓨터 화면 보호기 기능을 켜기 위해서는 가장 먼저 "윈도우 설정"에 접속해야 합니다.
윈도우 설정
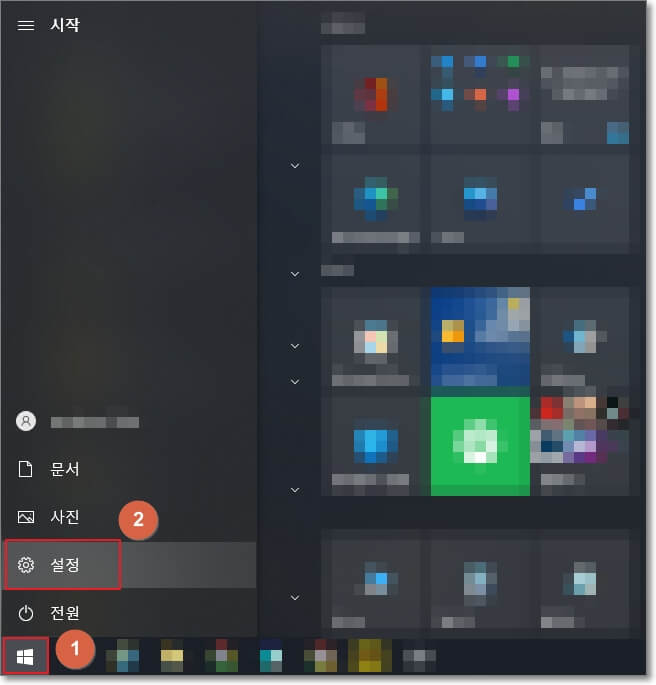
컴퓨터의 화면 왼쪽 아래에 있는 "시작" 버튼을 클릭하면, 위의 사진처럼 화면이 나올 텐데요. 여기서 톱니바퀴 모양의 아이콘인 "설정"을 클릭합니다.
개인 설정
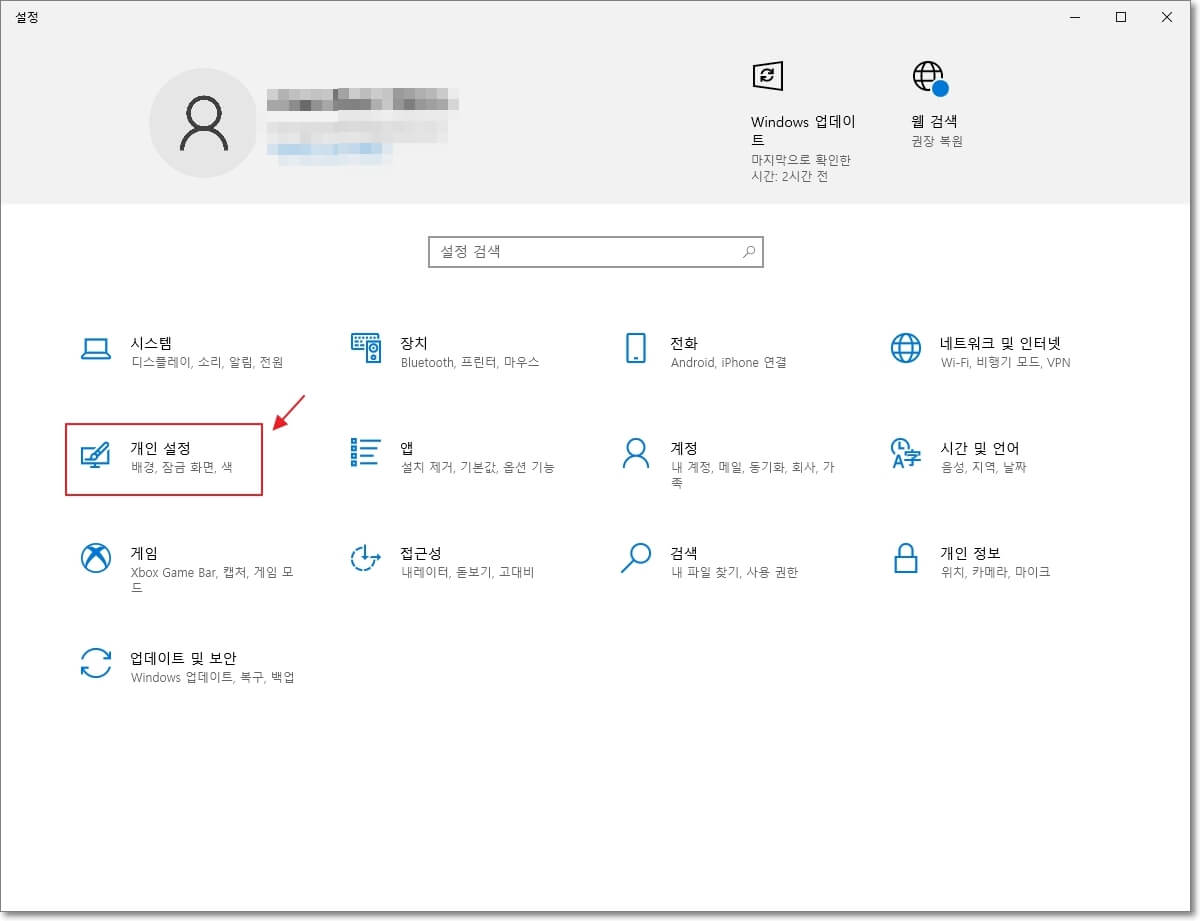
"윈도우 설정" 창이 뜨면, 위의 사진처럼 여러 메뉴가 나오는데요. 여기서 "개인 설정" 아이콘을 클릭합니다.
화면 보호기 설정
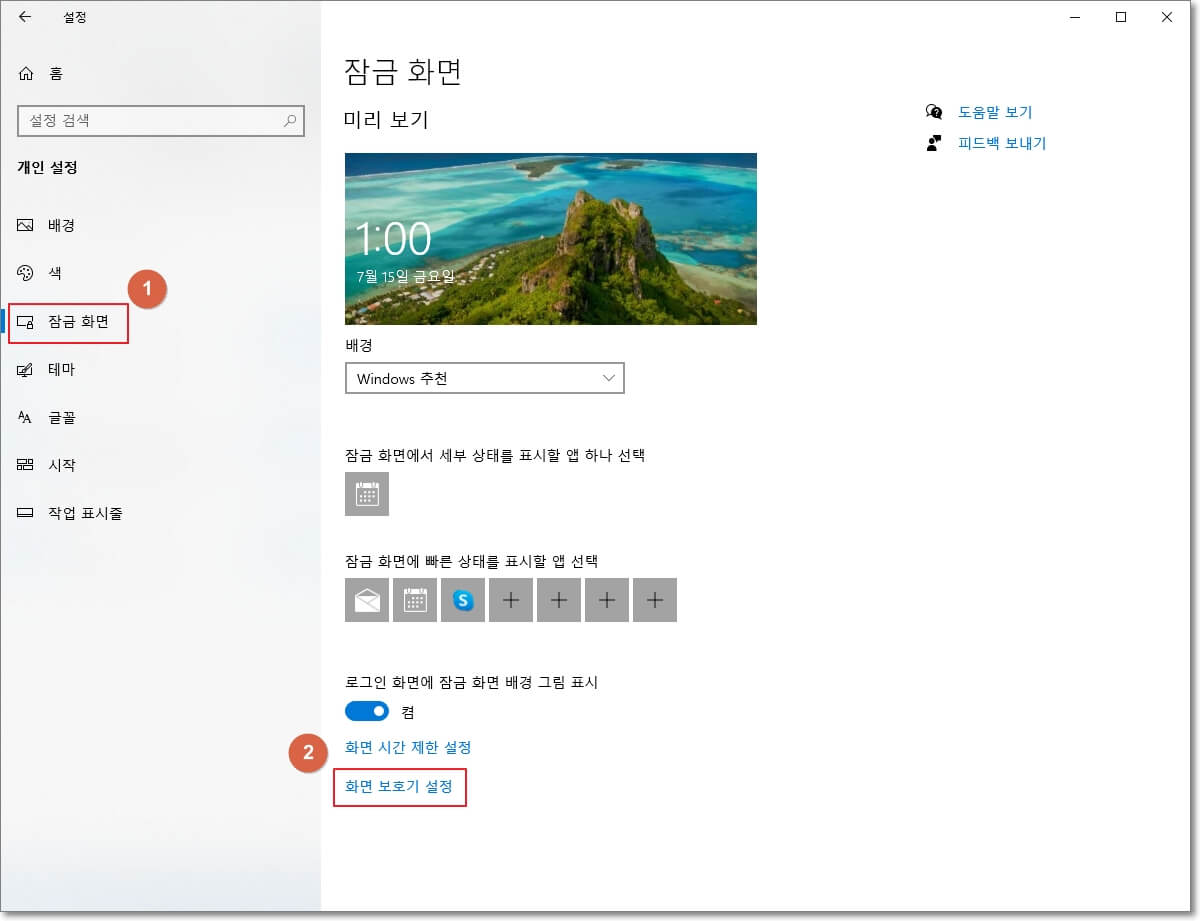
"개인 설정" 창이 뜨면, 왼쪽 메뉴 중에서 "잠금 화면"을 클릭합니다. 그럼 위의 사진처럼 잠금 화면에 대한 여러 설정을 할 수 있는데요. 제일 아래에 있는 "화면 보호기 설정"을 클릭해 주세요!
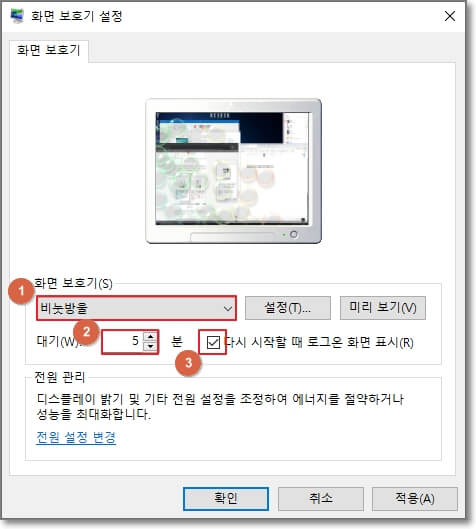
그럼 화면 보호기 설정 화면이 나오며, 원하는 화면 보호기의 형태를 지정합니다. 대기 시간은 얼마 동안 컴퓨터를 사용하지 않았을 때, 화면 보호기가 켜지는지 설정하는 시간입니다. 또한, "다시 시작할 때 로그온 화면 표시"에 체크를 하면, 화면 보호기 상태를 해제할 때, 컴퓨터 비밀번호를 입력해야 컴퓨터를 사용할 수 있습니다.
하지만 "다시 시작할 때 로그온 화면 표시"를 위해서는 컴퓨터 비밀번호부터 설정해야겠죠? 컴퓨터 비밀번호 설정 방법은 이어지는 내용에서 확인할 수 있습니다.
컴퓨터 화면 보호기 비밀번호 설정 방법
화면 보호기를 해제할 때에 비밀번호를 입력하도록 하기 위해서는 컴퓨터 자체에 로그인 비밀번호를 설정해야 합니다. 이 설정을 위해서는 "윈도우 시작 → 윈도우 설정 → 계정 → 로그인 옵션 → Windows Hello PIN → 로그인 비밀번호 설정 완료" 순으로 윈도우 자체에 로그인 비밀번호 설정을 진행합니다.
어렵다면, 사진 설명과 함께 자세히 정리된 컴퓨터 비밀번호 설정 및 해제 방법(부팅시) 글을 참조하세요!
"쿠팡 파트너스 활동의 일환으로, 이에 따른 일정액의 수수료를 제공받을 수 있습니다. "







