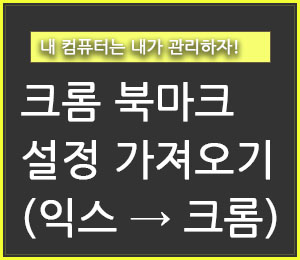
이제 크롬 브라우저를 사용하려고 하시나요? 기존에 사용하던 인터넷 브라우저에서 설정들을 모두 가져오면 참 좋을텐데요.
이번 글에서는 인터넷 익스플로러나 마이크로소프트 엣지 등에서 크롬 브라우저로 북마크 설정을 옮기는 방법에 대해 소개합니다.
그럼, 아래에서 바로 살펴보시죠!
크롬 맞춤설정
먼저 크롬 맞춤설정에 들어가야 합니다.
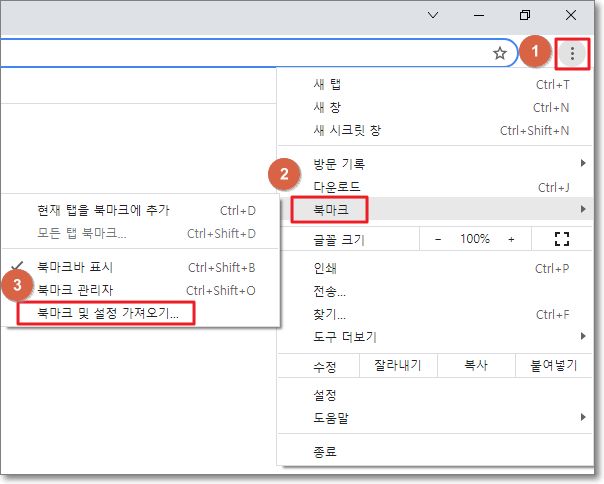
▶ 크롬을 실행하고 우측 상단에 있는 크롬 맞춤설정 아이콘(①)을 클릭합니다. 그럼 사진처럼 메뉴가 뜨죠?
이어서, 북마크(②), 북마크 및 설정 가져오기...(③)를 순서대로 클릭합니다.
북마크 및 설정 가져오기(엣지)
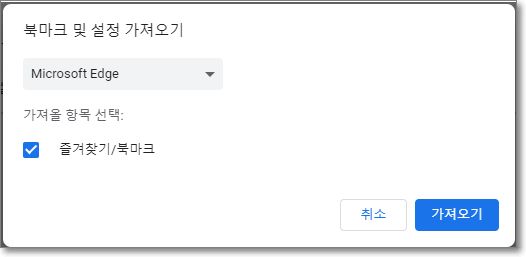
▶ 위 사진처럼 작은 창이 하나 뜨죠?
크롬에서는 마이크로소프트 엣지와 인터넷 익스플로러의 북마크 및 설정을 가져올 수 있습니다.
엣지에서는 즐겨찾기/북마크 설정만을 가져올 수 있습니다.
엣지의 북마크 및 설정을 가져오시려면, 우측 하단의 가져오기 버튼을 클릭하세요.
북마크 및 설정 가져오기(익스플로러)
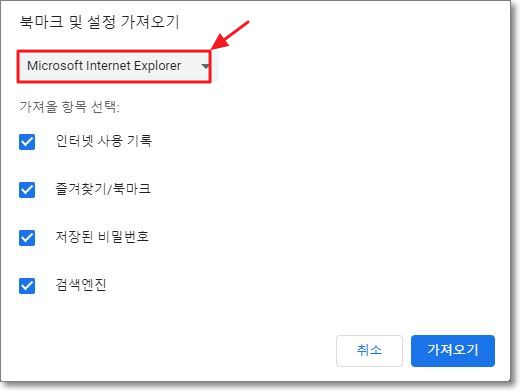
▶ 인터넷 익스플로러는 즐겨찾기/북마크 뿐만 아니라, 인터넷 사용 기록, 저장된 비밀번호, 검색엔진 등 다양한 설정들도 함께 불러올 수 있습니다.
익스플로러에서 크롬으로 가져오길 원하는 설정들을 체크하고, 우측 하단의 가져오기 버튼을 클릭해주세요.
크롬 설정에서 '북마크 및 설정 가져오기' 기능 위치
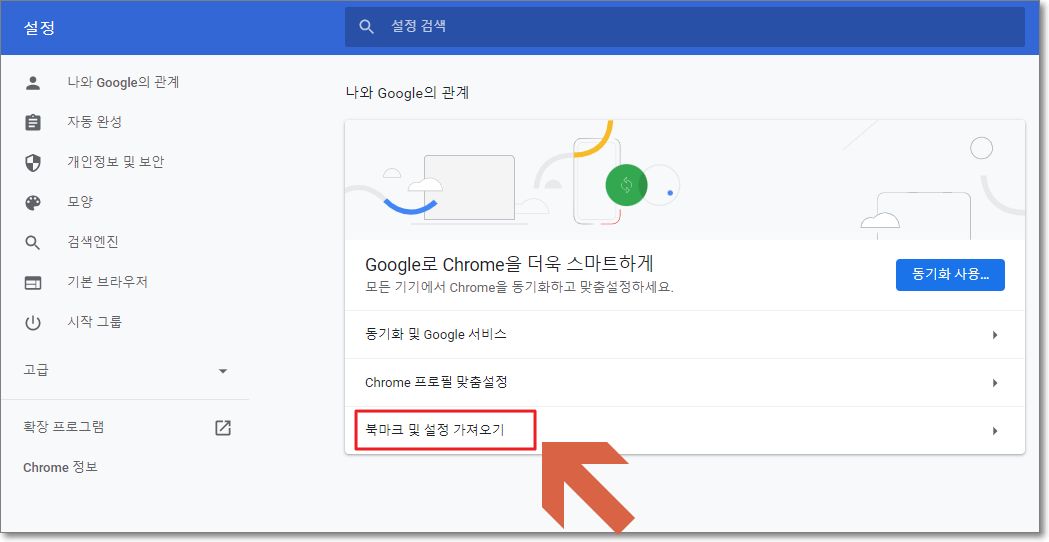
▶ 앞에서 본 '북마크 및 설정 가져오기' 창을 모르고 꺼버리셨나요?
그렇다면, 크롬 설정에서 '나와 Google의 관계' 부분에 '북마크 및 설정 가져오기'가 있습니다.
자세한 위치는 위의 사진을 참고하세요.
북마크 및 설정 가져오기 완료

▶ 가져오기 버튼을 클릭하면, 위 사진처럼 완료 화면이 뜹니다.
크롬 북마크 바
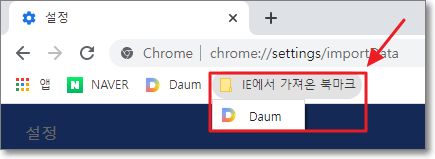
▶ 그리고 크롬 북마크 바에 가져오기를 한 북마크가 폴더로 모여있는 것을 보실 수 있을 겁니다.
크롬 북마크 관리 방법, 북마크 폴더 만드는 방법 등은 아래 관련 글을 확인해보십시오.
크롬 즐겨찾기 폴더 만드는 방법(+ 관리)
인터넷을 사용하면서 즐겨찾기를 잘 활용하면, 아주 편리하죠. 이번 글에서는 구글 크롬 즐겨찾기 폴더 만드는 방법(+ 관리 방법)에 대해 소개합니다. 아래에서 바로 살펴보겠습니다. 1. 크롬 즐
rnrn2.tistory.com
"쿠팡 파트너스 활동의 일환으로, 이에 따른 일정액의 수수료를 제공받을 수 있습니다. "







