
설정만 잘해두면 동기화 참 편하죠? 노트북, 데스크탑, 스마트폰 등 여러 기기에서 크롬 브라우저를 사용하는 경우, 크롬의 동기화 기능은 정말 편리합니다.
이번 글에서는 크롬 북마크 동기화 방법에 대해 소개합니다.
그럼, 아래에서 바로 살펴보시죠!
크롬 설정
먼저 크롬 브라우저의 설정에 들어가야 합니다.
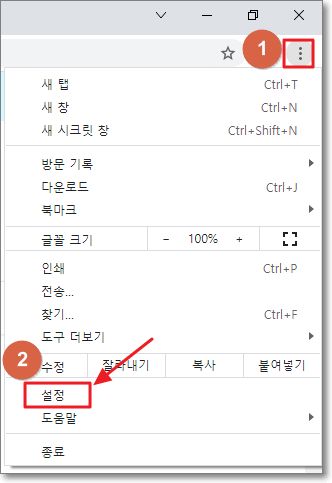
▶ 크롬을 켜고 우측 상단에 있는 크롬 맞춤설정 아이콘(①)을 클릭합니다. 그리고 나오는 메뉴에서 '설정(②)' 버튼을 클릭해주세요.
크롬 동기화 설정
그럼, 아래 사진처럼 크롬 설정 페이지가 뜰겁니다.
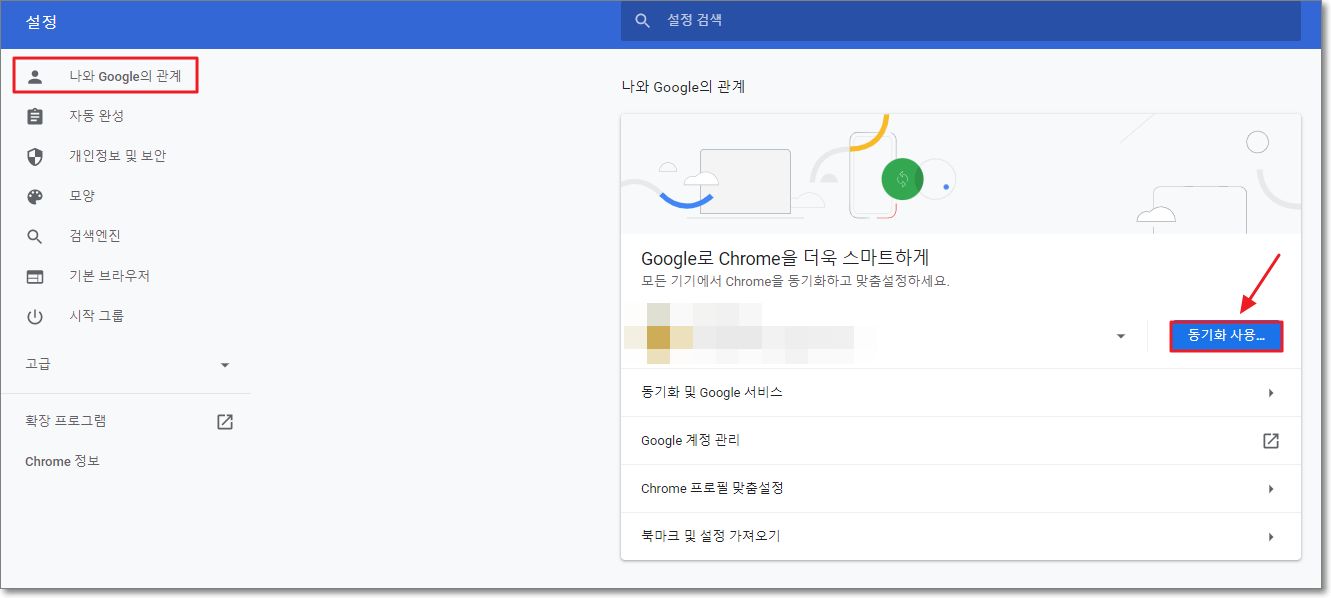
▶ 설정에서 제일 첫 번째 화면이 '나와 Goole의 관계' 메뉴인데요. 파란색으로 되어 있는 '동기화 사용..' 버튼을 클릭해주세요.
만약, 크롬에 구글 계정이 로그인되어있는 상태라면, 동기화 과정으로 넘어가는데요.
아니라면, 구글 계정 로그인을 하라고 뜰겁니다.
로그인 과정
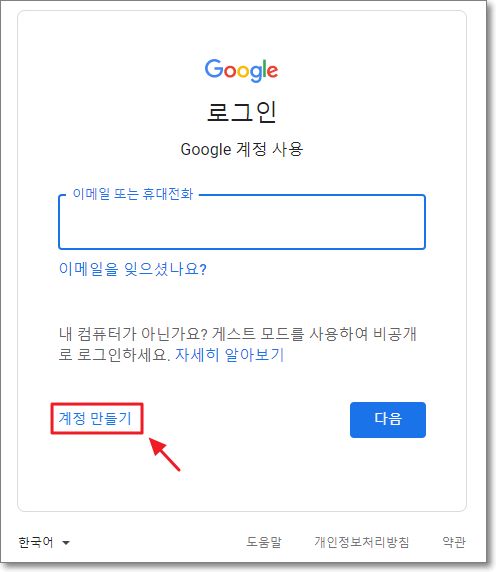
▶ 자주 사용하는 구글 계정을 로그인하시면 됩니다. 만약, 계정이 없다면, 아래에 있는 '계정 만들기' 버튼을 클릭하여, 새로 회원가입을 하면 되겠습니다.
동기화 사용 및 설정
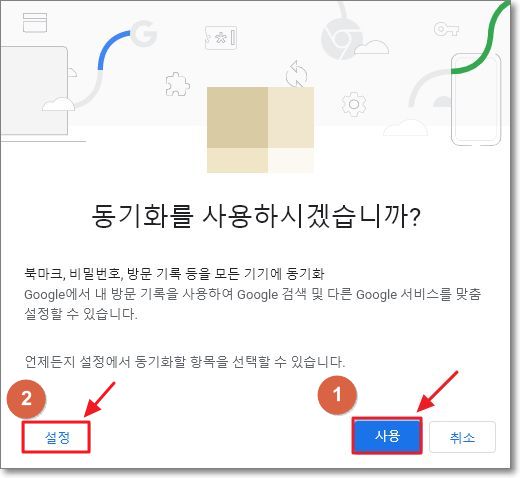
▶ 크롬의 기본 설정대로 동기화를 하시려면, 그냥 사용(①) 버튼을 클릭하면 됩니다.
사용(①) 버튼을 클릭하면, 어떤 기기(노트북, 컴퓨터, 스마트폰, 테블릿 등)에서도 구글 계정으로 로그인을 하면, 같은 설정(북마크, 인터넷 사용기록, 방문기록 등)을 모두 동일하게 사용할 수 있습니다.
※ 주의) 인터넷 방문기록, 비밀번호 등 모든 것이 공유되기 때문에, 반드시 본인의 기기에서만 동기화하여 사용하세요!
혹시 기본 설정이 마음에 안뜰까봐 걱정되시나요?
동기화에 대한 설정을 따로 해주시려면, 좌측 하단에 있는 '설정(②)' 버튼을 클릭해주세요.
동기화 관리
위에서 설정(②) 버튼을 클릭하셨나요?
그럼 아래 사진과 같은 화면 페이지가 나올 것입니다. 맞죠?
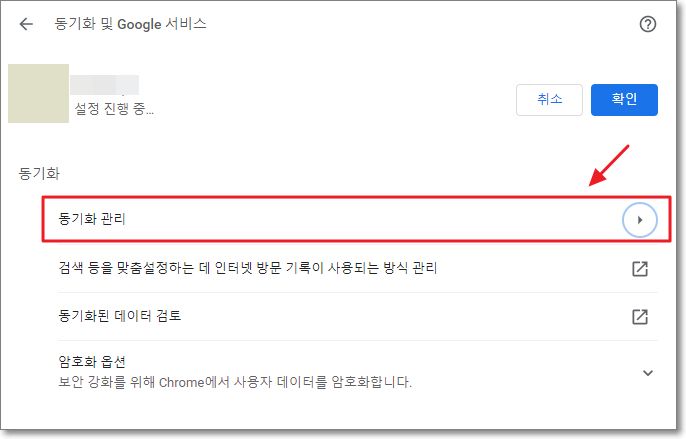
▶ 여기서 위 사진에 표시된 것처럼 동기화 관리를 클릭해주세요.
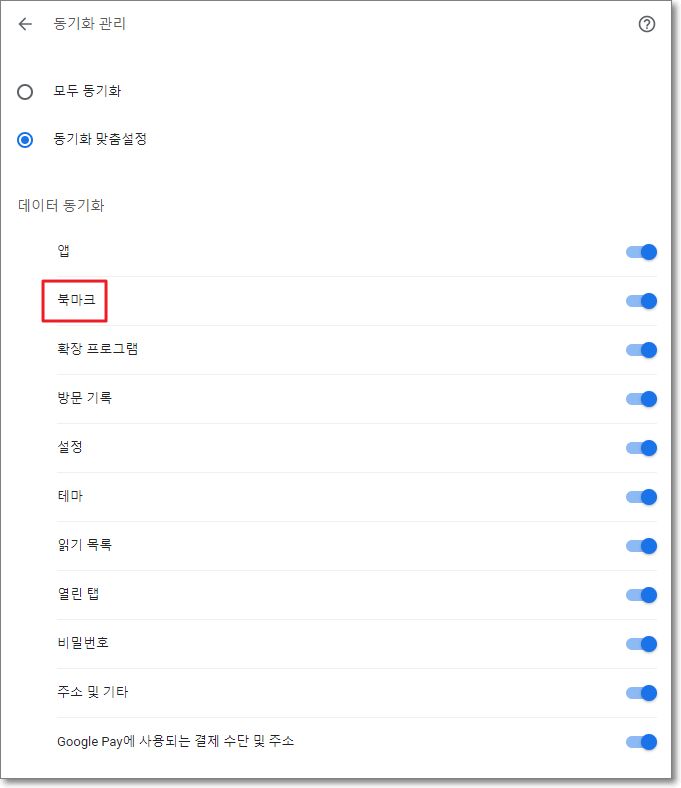
▶ 이곳에서 어떤 것들을 공유할 것인지 데이터 동기화 목록에서 선택할 수 있습니다.
북마크도 기본 동기화 설정에 포함되어 있네요.
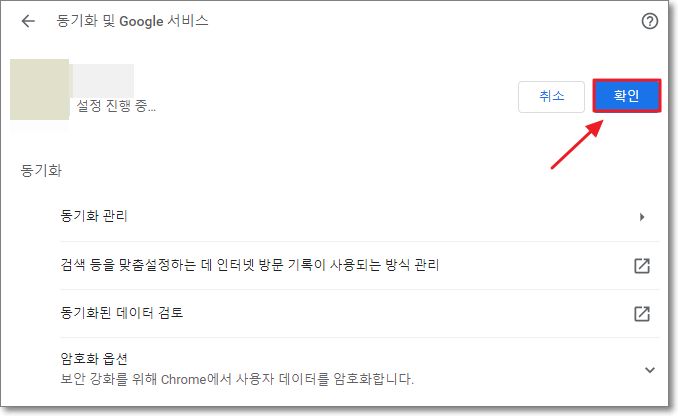
▶ 동기화와 관련된 모든 설정을 완료하였으면, 다시 원래 페이지로 돌아와, 확인 버튼을 클릭해주세요.
그럼 동기화 설정에서 선택한 데이터들만 동기화가 되게 됩니다.
"쿠팡 파트너스 활동의 일환으로, 이에 따른 일정액의 수수료를 제공받을 수 있습니다. "







