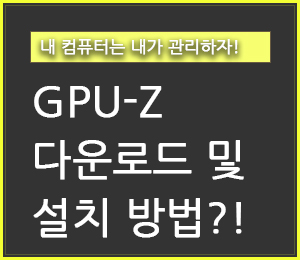
GPU-Z는 그래픽카드와 관련된 상세 정보를 확인할 수 있는 전문 프로그램입니다.
메모리 종류, 캐시, GPU 클럭수와
온도, 클럭, 메모리 사용량 등 실시간 정보도 확인할 수 있는데요.
이번 글에서는 GPU-Z 프로그램을 공식 사이트에서 다운로드 받고
설치하는 방법까지 자세히 설명해드립니다.
그럼, 아래에서 바로 확인해보시죠!
1. TechPowerUp 홈페이지
1.1 GPU-Z 설치 파일 다운로드

▶ TechPowerUp GPU-Z 다운로드를 위한 공식 사이트에 접속하시면,
위 사진과 같은 페이지에 도달할 것입니다.
GPU-Z 프로그램 다운을 위해, 사진처럼 'Download' 버튼을 클릭하세요.

▶ 'Donwload' 버튼을 클릭하시면, 위 사진처럼 새 페이지가 나올 것입니다.
다운로드를 위한 서버들을 고르라는 것인데요.
▶ 아무 서버를 골라도 딱히 상관없습니다.
서버 로드(Sever load)가 적은 것을 아무거나 클릭해주세요.
▶ 서버를 선택하면, GPU-Z 설치 파일이 다운로드됩니다.
2. GPU-Z 설치 과정
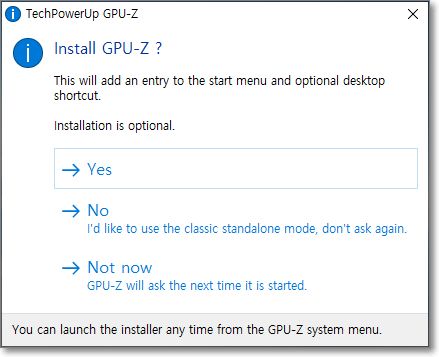
▶ GPU-Z 설치 파일 다운로드 후, 실행했을 때 첫 화면입니다.
▶ GPU-Z 프로그램을 설치할지 묻는 내용입니다. Yes를 클릭하세요!
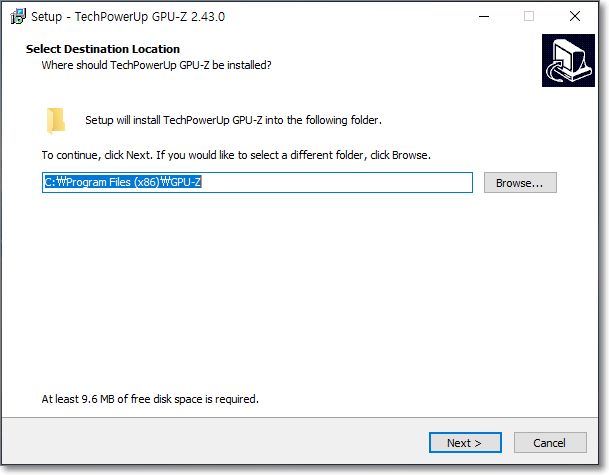
▶ GPU-Z를 설치할 경로를 설정하는 단계입니다.
특별히 위치를 지정할 게 아니라면,
그대로 냅두시고, 아래에 있는 'Next' 버튼을 클릭하세요.

▶ 바탕화면에 GPU-Z의 바로가기를 만들지 물어보는 내용입니다.
'Create a desktop shortcut'에 체크를 하면,
컴퓨터 바탕화면에 GPU-Z 프로그램의 바로가기가 생성됩니다.
▶ 선택하셨으면, 하단의 'Next' 버튼을 클릭하여, 다음 단계로 넘어갑니다.
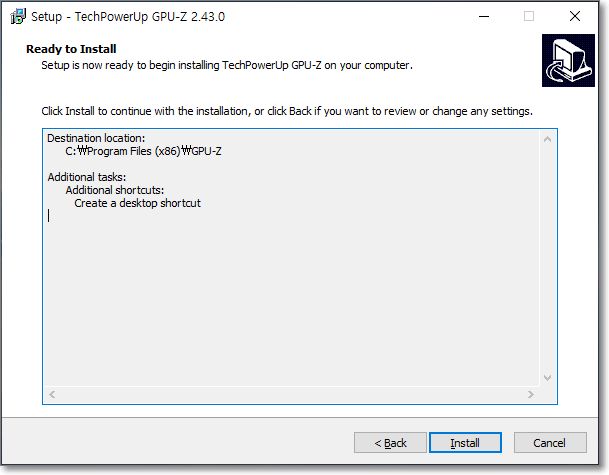
▶ GPU-Z의 설치 준비가 완료되었습니다. 이제 하단의 'Install' 버튼을 클릭하시면,
GPU-Z 프로그램의 설치가 바로 진행됩니다.
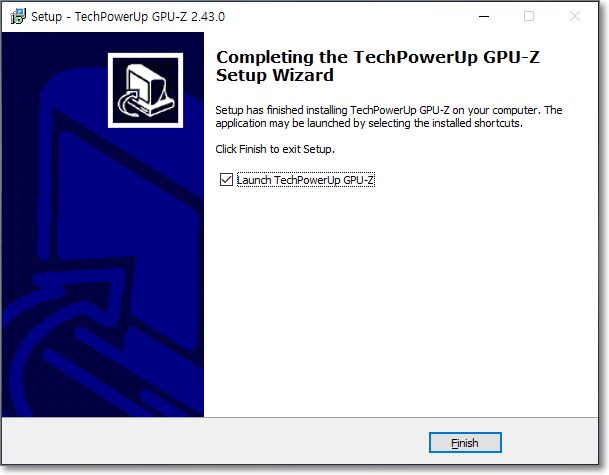
▶ GPU-Z 프로그램 설치가 완료되었습니다.
여기서 Finish 버튼을 클릭하시면, 바로 GPU-Z 프로그램이 실행됩니다.
3. GPU-Z 사용 방법
3.1 그래픽카드 정보
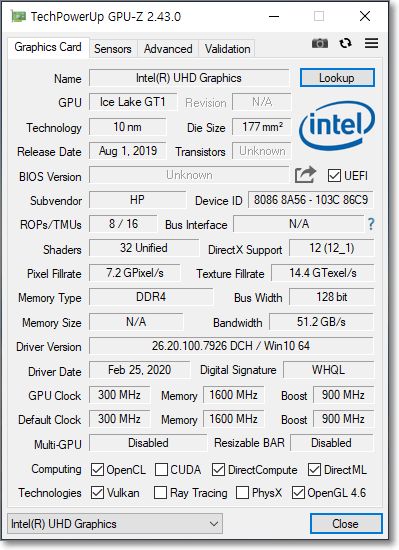
▶ GPU-Z 프로그램을 실행하면, 볼 수 있는 첫 화면입니다.
그래픽 카드(Graphics Card) 탭에서는 현재 사용 중인 PC, 노트북의 그래픽카드 정보를 제공합니다.
▶ 이곳에서는 그래픽카드의 성능과 관련된 거의 모든 정보를 확인할 수 있습니다.
3.2 그래픽카드 실시간 데이터 정보
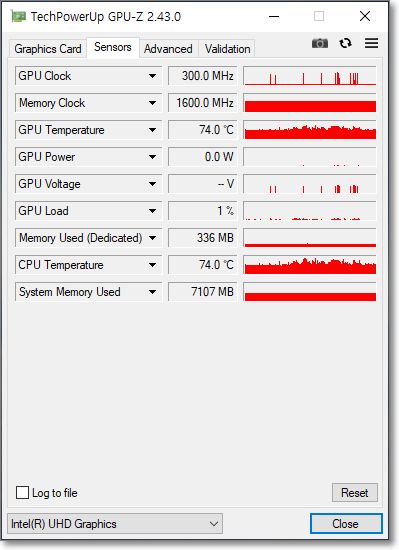
▶ 상단에 있는 탭 중에서 두 번째 탭인 'Sensors'를 클릭하면, 볼 수 있는 화면입니다.
이곳에서는 그래픽카드 GPU의 온도, 현재 사용 중인 전력량, 부하, 메모리 양 등을
실시간으로 확인할 수 있습니다.
"쿠팡 파트너스 활동의 일환으로, 이에 따른 일정액의 수수료를 제공받을 수 있습니다. "







