HP 노트북 15s-fq1003tu 분해하는 방법(RAM, SSD 업그레이드)
- HP 노트북 15s-fq1003tu 분해하는 방법
- HP 노트북 램(RAM), SSD 추가 업그레이드 하기
안녕하세요. 이번에 새로나온 초가성비(최저가 약 39만원) 노트북인 HP 노트북 15s-fq1003tu 를 분해하여 RAM과 SSD 업그레이드 하는 방법에 대해 소개합니다.
노트북을 구매할 때, 업체에 돈을 내고 램 추가를 하거나, ssd를 더 큰 용량의 것으로 업그레이드 하는 것이 더 편하긴 하지만, 아무래도 더 비쌀 수 밖에 없겠죠? 그리고 같은 램이나 ssd라고 하더라도 회사, 제품의 급에 따라 성능이 조금씩 다른데, 아무래도 업체에서는 저렴한 수준의 것을 장착할 가능성이 높습니다.
이런 이유뿐만 아니라, 저처럼 기존에 가지고 있던 노트북용 램이나 ssd를 재활용하는 경우도 있겠죠. 어찌되었건 간에 노트북을 직접 업그레이드하기 위해서는 노트북을 분해해야합니다. 15s-fq1003tu 같은 경우에는 분해가 솔직히 쉽지는 않았는데, 분해하는 방법에 대해 소개하겠습니다.
1. HP 노트북 15s-fq1003tu 분해하기
이 분해 방법은 15s-fq1003tu 뿐만 아니라 사촌 격인 상품들도 다 적용될겁니다. 해당 제품들은 다음과 같습니다. 15s-fq1006tu, 15s-fq1005tu, 15s-fq1004tu, 15s-fq1007tu, 14s-dq1005tu, 14s-dq1016tu, 14s-dq1004tu 등 입니다.
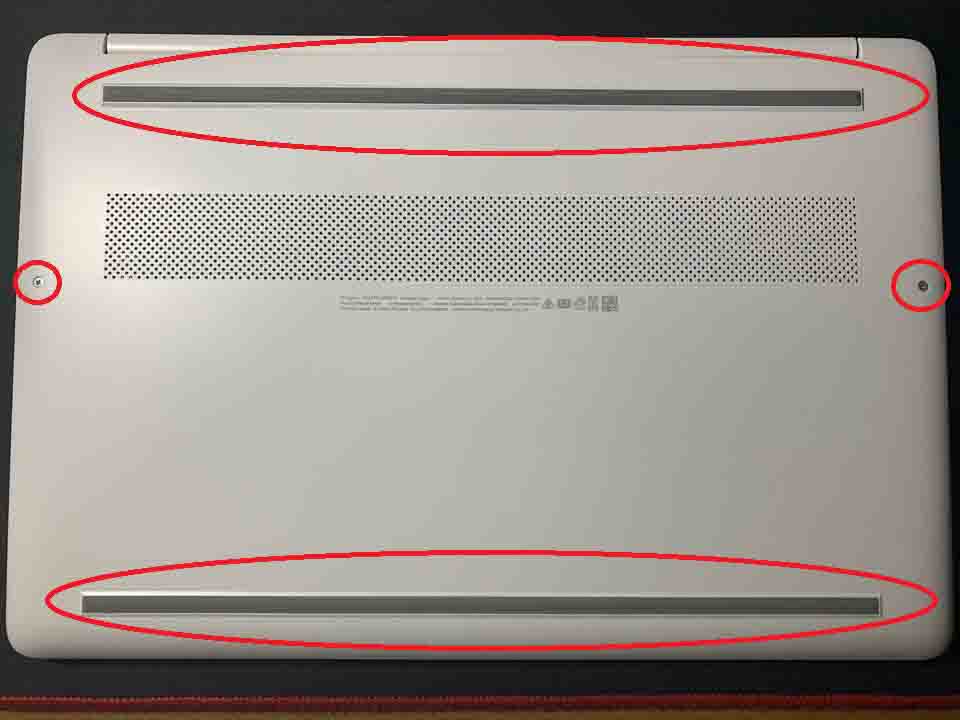
HP 15s-fq1003tu 의 뒷면입니다. 뒷면에 드러나있는 양쪽의 나사 2개를 모두 제거해도 분리가 되지않는데요. 아래와 위의 미끄럼방지 고무를 제거하면 나사가 각각 3개씩 숨어있습니다. 이를 모두 제거해주어야 분리를 할 수 있습니다.
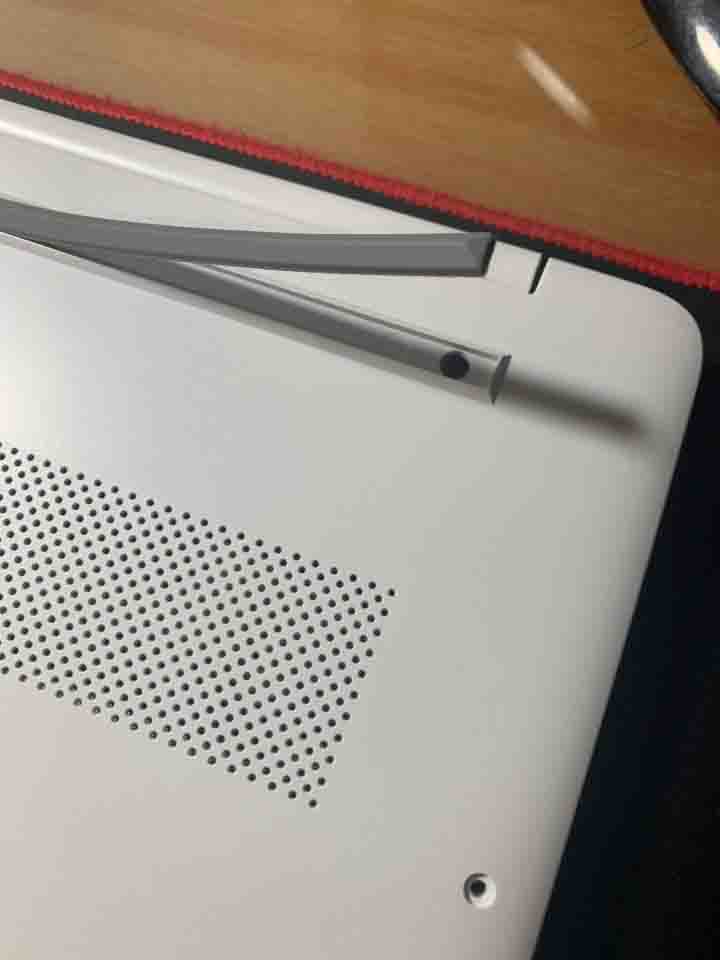
미끄럼방지 고무를 이렇게 제거하여 올리면 아래에 나사가 숨어있습니다. 미끄럼방지 고무를 제거하는 방법은 드라이버나 안쓰는 체크카드, 신용카드 등을 이용해서 끝을 밀어올리면 살짝 올라오는데 마치 양면테이프처럼 접착되어 있어서 손으로 잡고 뜯으면 됩니다.
이렇게 뒷쪽 하판과 연결되어있는 나사를 모두 제거하고 나서 앞면(키보드가 있는 곳)으로 돌려보세요.
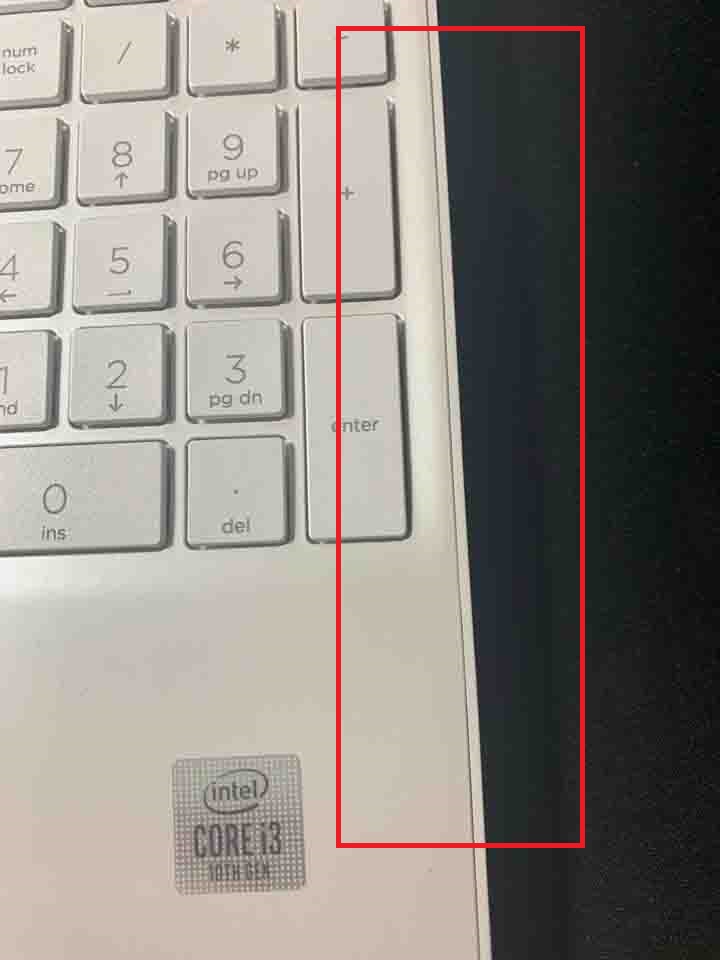
이제 이곳을 공략해야하는데요. 처음에는 아무리봐도 이걸 어떻게 제거하지? 하는 생각뿐이었습니다. 하지만 또 아무리봐도 이걸 나눠내어야 하판이 드러날거같은 구조였는데요. 저기 작은 틈새사이에 안쓰는 체크카드나 신용카드를 이용해서 벌려내야합니다.
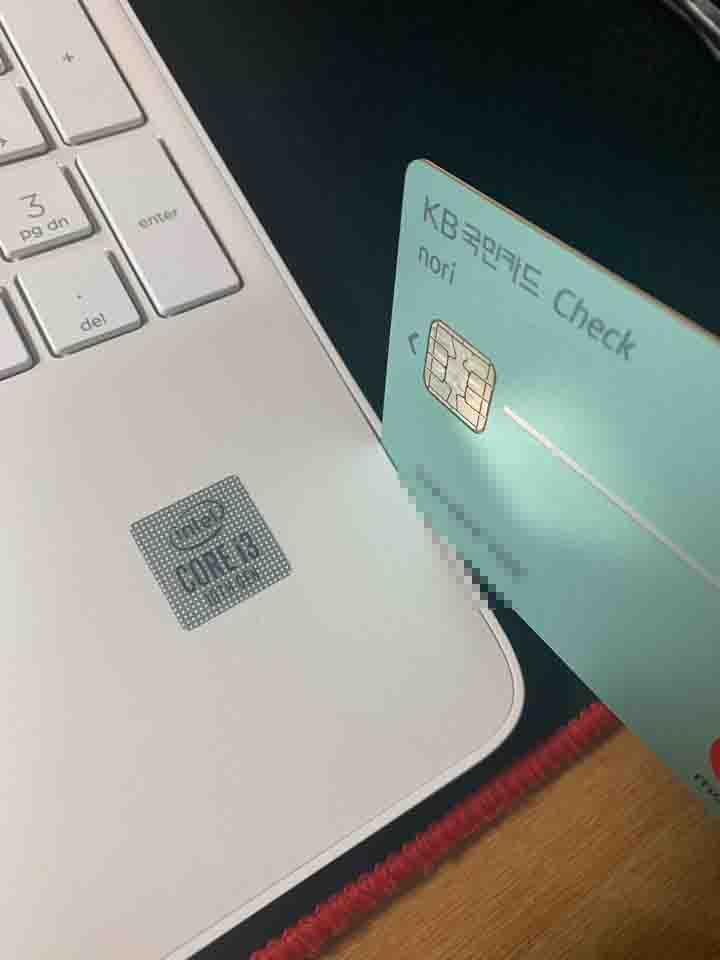
이런 식으로 카드를 밀어넣어, 병따개로 뚜껑 따듯이 지렛대처럼 밀어 올리면됩니다. 아래 쪽을 공략했을때 모습으로 설명드리겠습니다.
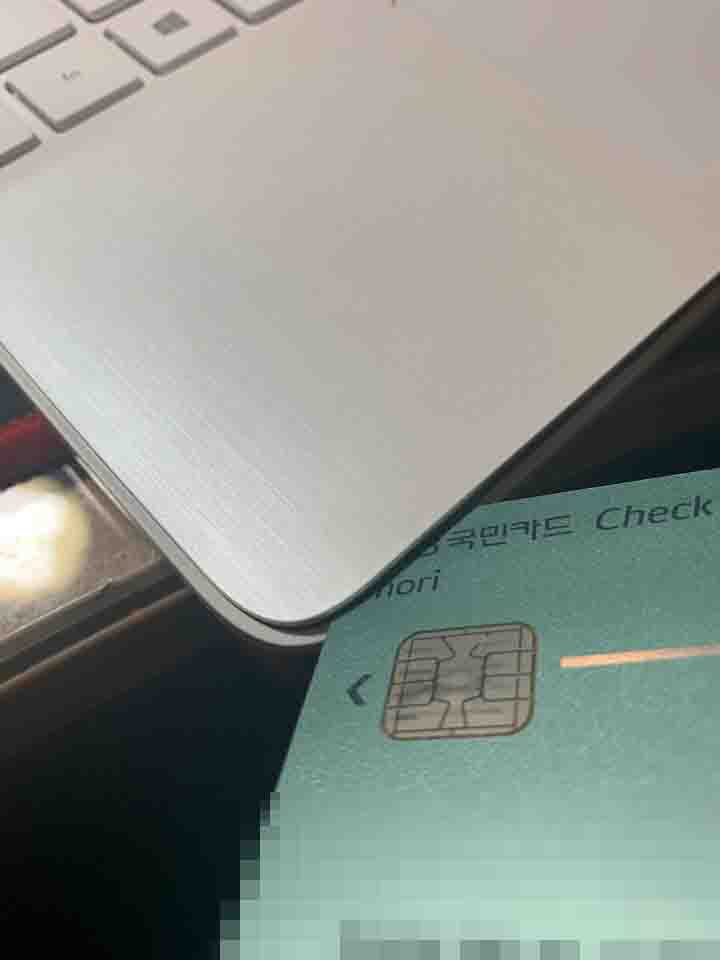
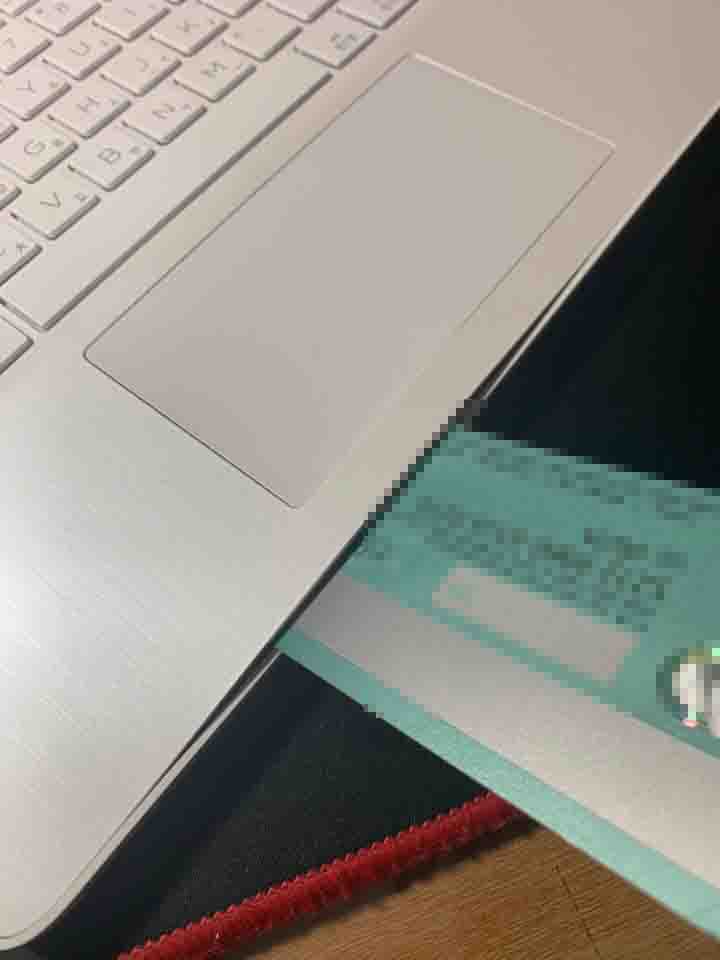
이렇게 카드를 이용해 틈을 만들고 한 쪽부터 천천히 들어올려 나아가면 됩니다.
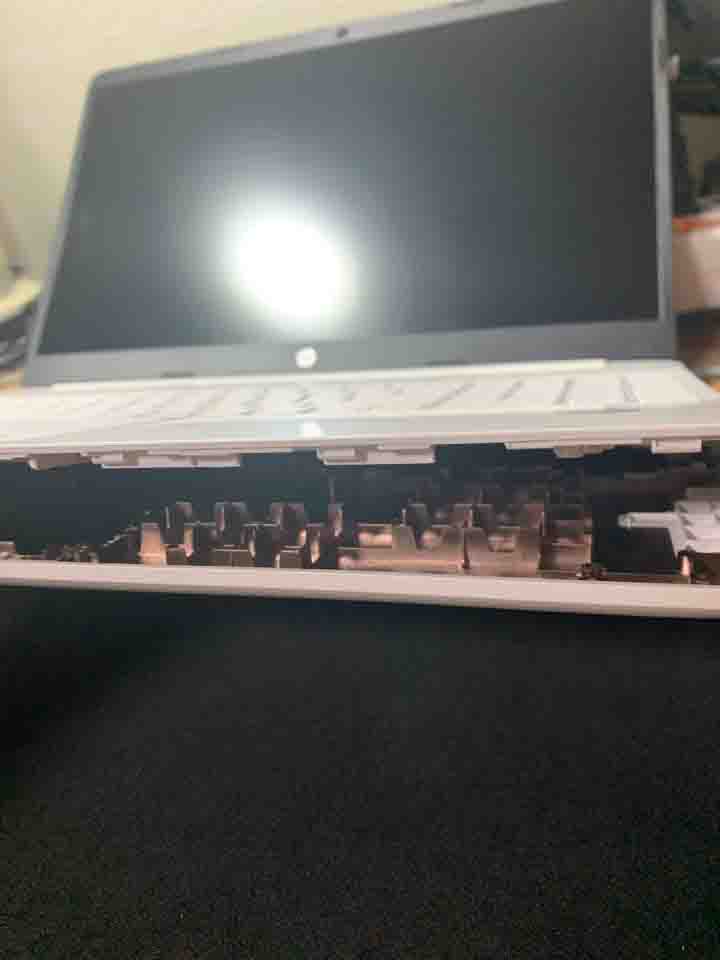
이 사진이 하판을 거의 다 들어올려냈을 때 모습인데요. 앞서 설명한 거 처럼 카드를 이용해 지렛대의 원리로 밀어올려 들어내고, 하판을 뜯어내면 이런 식으로 분리가 됩니다. 솔직히 이건 좀 너무 쎄서 부러지겠는데? 싶을 정도로 힘을 줘가면서 하판 분리를 했습니다.
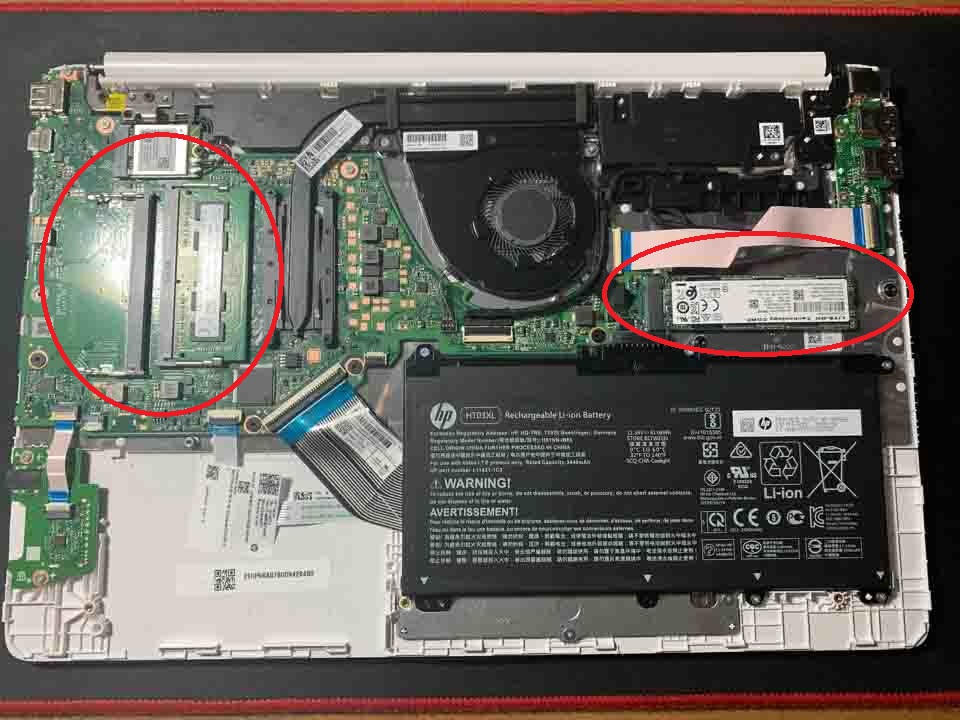
그렇게 아래쪽 케이스를 모두 드러내고 맞이한 15s-fq1003tu의 하판입니다. 아래 쪽에 커다랗게 배터리도 보이네요. 다른 곳들은 딱히 건들일 필요가 없고, 왼쪽 빨간색 원(램)과 오른쪽 빨간색 원(ssd)에만 신경을 쓰면 됩니다. 그럼 램(RAM)과 ssd 업그레이드로 넘어가보시죠.
2. HP 15s-fq1003tu 램, ssd 추가 업그레이드 하기
하판을 드러내어서 주로 업그레이드 하는 램과 ssd 추가하기입니다. 하판 분리했을 때, 할 수 있는 서멀구리스 도포 하는 방법에 대해서는 다루지 않았습니다.
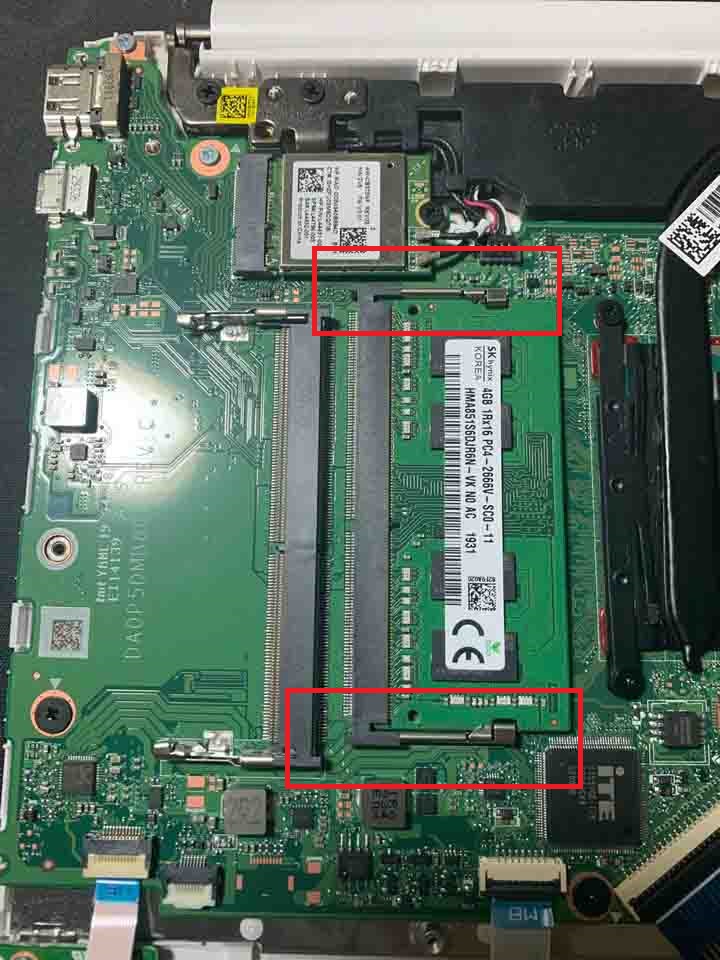
램을 장착할 수 있는 부분입니다. HP 15s-fq1003tu 에는 2개의 RAM 소켓이 있는데요. 기본으로는 DDR4 4GB 짜리 하나가 달려있는 것을 확인할 수 있습니다.
램을 분리하는 방법은 위 사진의 빨간 네모 부분(램을 메인보드에 고정해주는 부분)을 살짝 떼어주면 위로 올라오는데요. 이때 램을 잡고 오른쪽으로 쏙 빼면 분리가 됩니다.
램을 장착하는 것은 역순으로 하시면 되는데요. 램을 단자부분에 넣어주고(넣을때 소켓 부분의 모양을 잘 보시면 윗면 아랫면을 구분하실 수 있습니다.) 사진의 빨간색 네모 부분으로 램을 메인보드에 고정해주시면 됩니다.

DDR4 8GB 짜리 2개를 모두 장착한 모습입니다. 램의 아랫면과 윗면은 소켓의 홈 부분을 보시면 모양에 따라 구분할 수 있습니다. 이제 ssd 업그레이드로 넘어가보시죠.
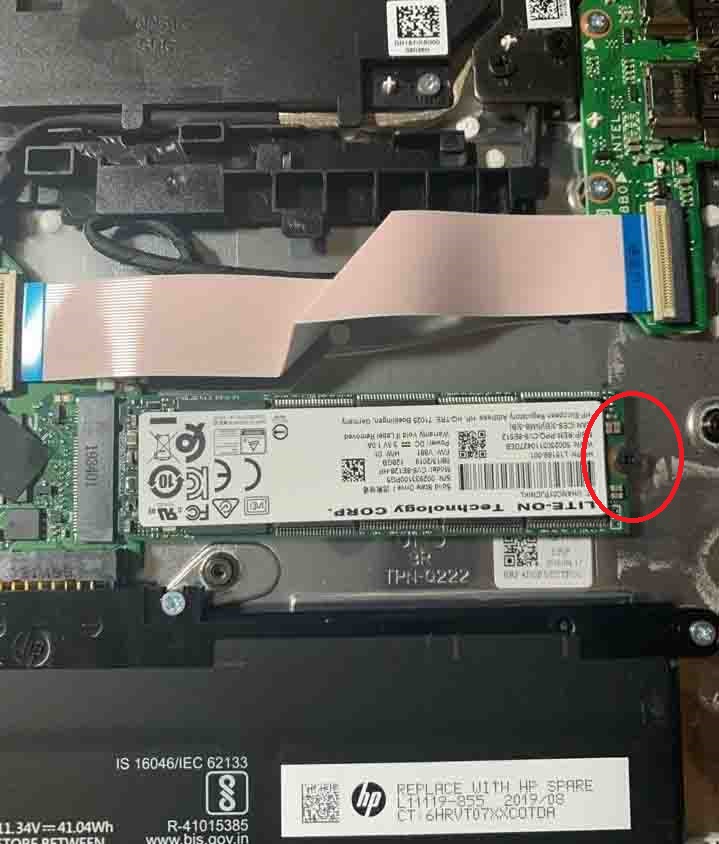
노트북 ssd 업그레이드는 더욱 쉽습니다. 사진의 빨간색 원을 자세히 보시면 작은 나사가 하나 있는데, 이를 제거해주면 ssd가 튀어올라올겁니다. 이때 ssd를 오른쪽 방향으로 쏙 빼면 되는데요.
업그레이드 할, 새ssd는 반대로 왼쪽으로 집어넣고 오른쪽에 나사로 고정시켜주면 됩니다. 다만 주의해야할 사항은 이 HP 15s-fq1003tu 는 m.2 규격의 ssd를 사용한다는 것을 잊지마세요. 대부분의 노트북용 ssd는 m.2 규격을 사용합니다.

제가 기존에 사용하던 500GB 짜리 삼성 970 evo pro ssd 를 장착한 모습입니다. 참고로 ssd는 제조사마다, 그리고 급에 따라 성능이 모두 상이하며, 용량이 클수록 읽기 쓰기 속도가 빠릅니다.
이상으로 HP 노트북 hp 15s-fq1003tu 하판 분리 방법과 램 및 ssd 업그레이드 하는 방법이었습니다.
"쿠팡 파트너스 활동의 일환으로, 이에 따른 일정액의 수수료를 제공받을 수 있습니다. "







