
요즘 PDF 파일 많이 쓰시죠? 보통 PDF 파일은 인터넷 브라우저의 아이콘 모습으로 되어있거나, 최근에 설치한 PDF 파일 프로그램으로 되어있을 겁니다. 문제는 원하는 프로그램으로 설정되어 있는 게 좋은데, 최근 프로그램으로 마음대로 바뀌는 점이죠.
이번 글에서는 윈도우 환경에서 PDF 기본 프로그램 설정 방법을 자세히 설명해 드립니다.
PDF 파일 준비
먼저, PDF 파일부터 준비합니다.

위의 사진은 PDF 기본 연결 프로그램이 구글 크롬 브라우저로 되어있는 모습입니다. 예시로, PDF 기본 프로그램을 알 PDF 프로그램으로 변경해 보겠습니다.
PDF 기본 프로그램 설정 방법
연결 프로그램 선택하기
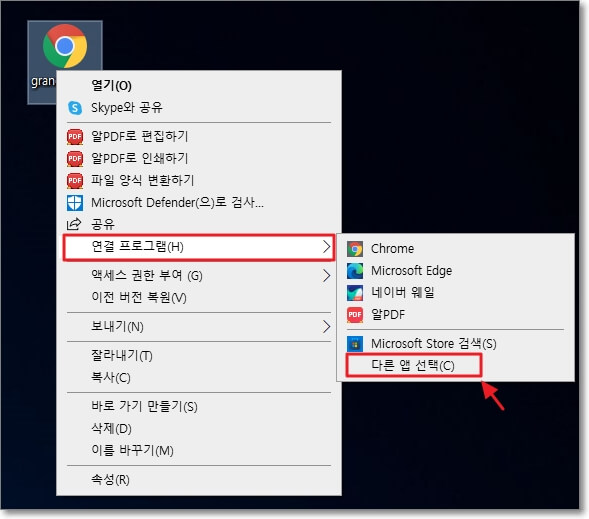
PDF 파일에 마우스 오른쪽 버튼을 클릭합니다. 그럼 아래 사진처럼 여러 메뉴들이 나오죠?
여기서 연결 프로그램(H)에서 PDF 파일을 연결할 다른 프로그램을 선택할 수 있습니다. 하지만, 이는 일회성 방법이며, 윈도우에서 아예 모든 PDF 파일이 계속 기본으로 연결되게 하고 싶으면, "다른 앱 선택"을 클릭합니다.
기본 프로그램 설정
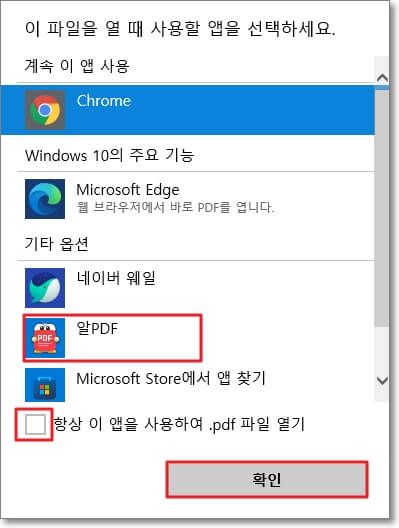
그럼 위의 사진과 같은 창이 뜨죠? 여기서 PDF 기본 프로그램으로 설정하고 싶은 앱을 선택합니다. 저는 알 PDF 프로그램을 예시로 잡았으므로, 알 PDF를 선택하였습니다. 그리고 아래에 "항상 이 앱을 사용하여 .pdf 파일 열기" 체크를 하고 확인 버튼을 클릭합니다.
설정 완료

PDF 파일의 아이콘이 알 PDF 파일의 아이콘으로 바뀐 것을 확인할 수 있습니다. 앞으로 이 컴퓨터의 윈도우에서 모든 PDF 파일은 알 PDF 아이콘의 모습을 하며, 파일을 열면 항상 알 PDF 프로그램으로 연결됩니다. 다른 앱(프로그램)을 선택하였으면, 그 프로그램으로 아이콘 모양이 나오고, PDF 파일을 열면, 해당 프로그램으로 항상 열릴 것입니다.
지금까지 PDF 기본 프로그램 설정 방법 알아보기였습니다. 지금까지 번거롭게 PDF 프로그램을 사용하셨다면, 앞으로는 원하는 PDF 프로그램으로 기본 설정하여, 편하게 사용하셨으면 좋겠습니다.
"쿠팡 파트너스 활동의 일환으로, 이에 따른 일정액의 수수료를 제공받을 수 있습니다. "







