PDF 파일은 문서를 열람, 배포하는 목적으로 널리 쓰이는 확장자입니다. PDF 파일 무료 뷰어 프로그램을 통해, 열람을 할 수 있지만, 이를 하나하나 열어서 인쇄하는 일은 효율도 떨어지고 양이 많으면, 막막하기도 하죠?
이번 글에서는 여러 개의 PDF 파일 한 번에 인쇄하는 방법을 소개합니다. 간단하니, 아래에서 바로 살펴보시죠!
1. 제어판
1.1. 장치 및 프린터
먼저, 윈도우 제어판을 실행해야 합니다. 제어판을 찾지 못 하겠다면, 윈도우 제일 왼쪽 아래에 있는 돋보기 모양 검색 기능을 활용하세요.

윈도우 제어판에서 장치 및 프린터를 클릭하여 실행하십시오.
1.2. 프린터 선택

제어판의 장치 및 프린터입니다. 아래에 있는 프린터 중에서 인쇄할 프린터를 더블 클릭하십시오.
2. PDF 파일 한 번에 인쇄하는 방법

장치 및 프린터에서 인쇄할 프린터를 더블 클릭하면, 대기열 창이 뜨죠? 대기열 창에 인쇄할 PDF 파일을 드래그하여, 대기열에 한 번에 올리고 인쇄를 하면 됩니다.

한 번에 여러 개의 파일을 인쇄한다는 안내 문구입니다. "예" 버튼을 누르고 인쇄를 진행하면 되겠습니다.
2.1. 오류가 뜨는 경우
앞에서 소개한 방법은 PDF 파일을 어도비의 PDF 뷰어 프로그램으로 기본 지정되어 있는 경우에만 제대로 작동한다고 합니다.
구글 크롬, 알PDF 등 타사의 프로그램으로는 한 번에 인쇄하기가 진행되지 않는다고 하니 참고하시기 바랍니다.
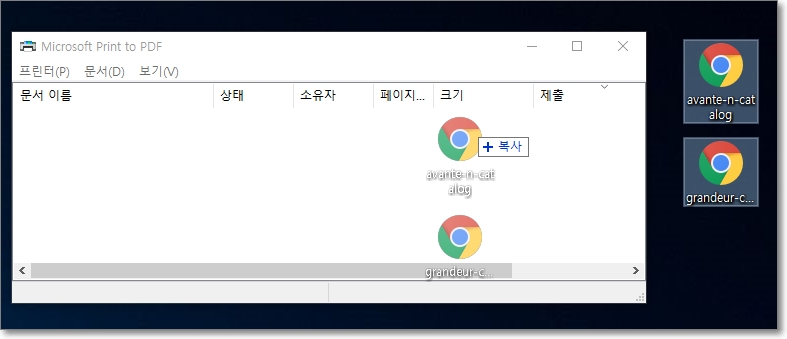
이렇게 어도비 PDF 뷰어 프로그램이 아닌 상태로 똑같이 시도해보면, 아래 사진과 같은 경고 문구가 뜨게 됩니다.
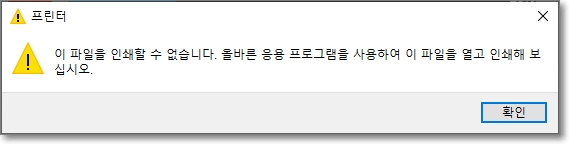
따라서, PDF 파일 한 번에 인쇄하는 방법을 꼭 사용해야 한다면, 어도비 PDF 뷰어 프로그램을 사용하는 걸 권장합니다.
PDF 파일 한 번에 인쇄하는 방법, 오류 등에 대해 자세히 알아보았습니다.
"쿠팡 파트너스 활동의 일환으로, 이에 따른 일정액의 수수료를 제공받을 수 있습니다. "







