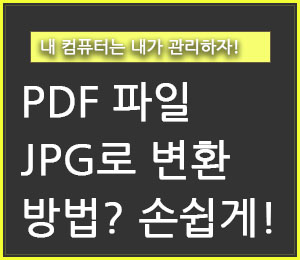
PDF 파일을 JPG로 변환하기 위해서는 간단하게는 캡쳐 기능을 활용하는 방법도 있지만, 이렇게 하면 화질이 나빠지기도 쉽고 양이 많으면 너무 오래걸리겠죠.
이번 글에서는 PDF 파일을 JPG로 변환하는 손쉬운 방법에 대해 소개해드립니다.
바로 살펴볼까요?
어도비 PDF to JPG 페이지
보통 이 작업을 PDF to JPG 라고 부르는데요.
여러 사이트들이 있지만, 아무래도 가장 믿을만한 사이트는 어도비입니다.
하지만, 어도비 사이트에 회원가입 후, 로그인을 해야하는데, 만약 이 과정이 번거로울 거 같다면, '2. I love PDF' 부분을 활용해보세요! 추천드립니다.
먼저, 어도비 PDF to JPG 페이지에 접속합니다!
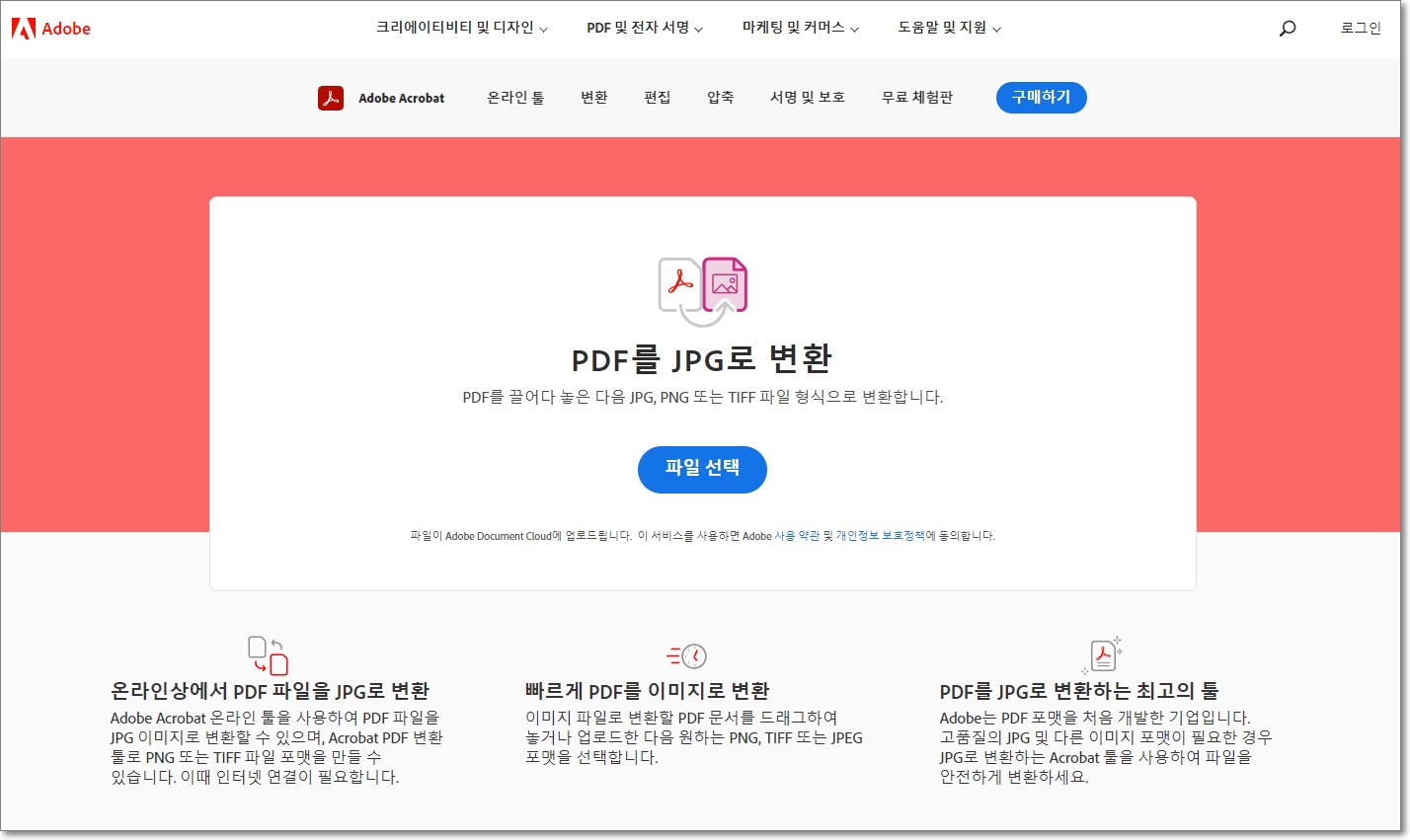
어도비 PDF to JPG 변환 사이트에 접속하셨나요?
페이지 가운데에 변환하고 싶은 PDF 파일을 그대로 드래그해도 되고, 가운데에 있는 '파일 선택' 버튼을 클릭하여, PDF 파일을 업로드해도 됩니다.
PDF 파일을 JPG로 변환하기
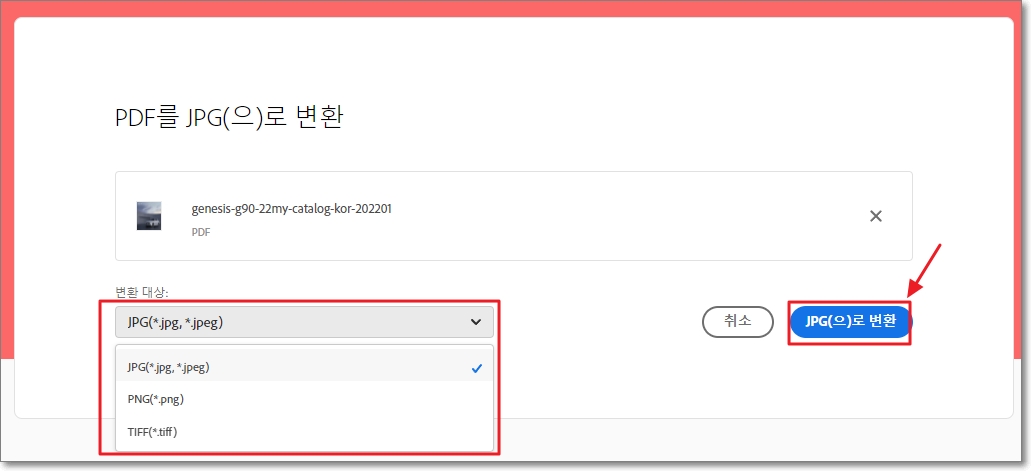
예시로 제네시스 G90 카탈로그 PDF 파일을 업로드하였습니다.
왼쪽 아래의 '변환 대상'에서 JPG, JPEG 파일 뿐만아니라, PNG, TIFF 파일로도 선택하여 변환할 수도 있습니다.
지금은 PDF 파일을 JPG로 변환하고 있으므로, JPG를 선택합니다.
그리고 우측의 JPG(으)로 변환 버튼을 클릭해주세요!
변환 파일 다운로드하기
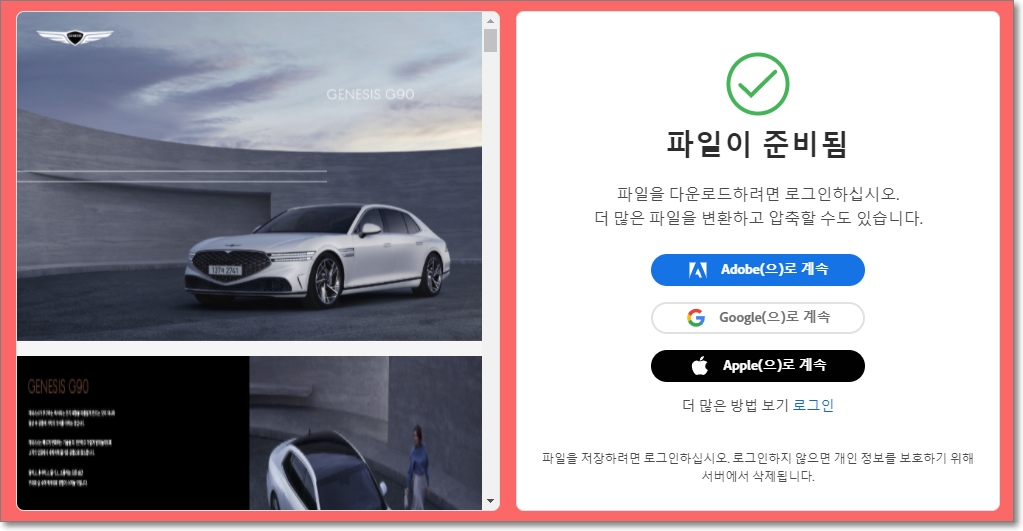
JPG 파일로 변환이 금방 완료되었습니다.
다만, 어도비에 로그인을 해야, 변환한 JPG 파일을 다운로드받을 수 있게 해두었네요.
구글이나 애플 아이디를 이용해도, 어도비 회원등록을 해야합니다.
회원 가입 및 로그인 후, 변환한 JPG 파일을 다운로드 받으면 되겠습니다.
만약, 어도비에 회원 가입하기가 싫거나 그 과정이 번거롭다면, 이어지는 내용을 참고해보세요!
I love PDF
가장 추천드리는 사이트는 ilovepdf 라는 사이트입니다.
무료로 이용이 가능하며, 별도의 회원가입이나 차별이 있지않아 아주 유용합니다.
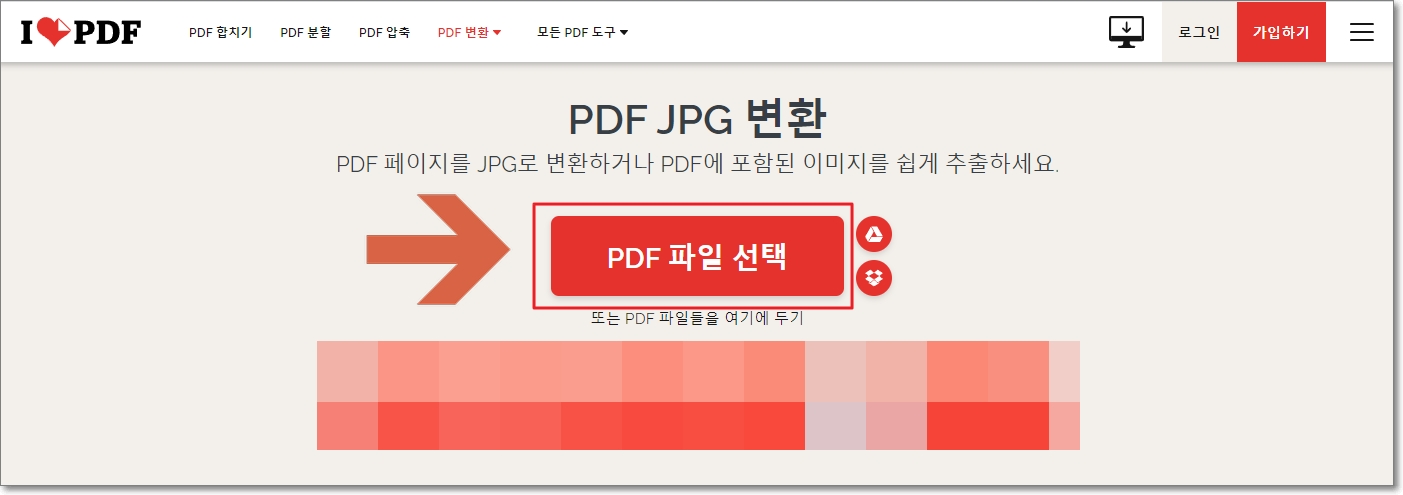
ilovepdf 사이트에 접속하고, 가운데에 있는 PDF 파일 선택을 통하여, JPG로 변환할 PDF파일을 업로드해도 되며, 드래그해서 업로드해도 됩니다 .
변환 옵션 선택
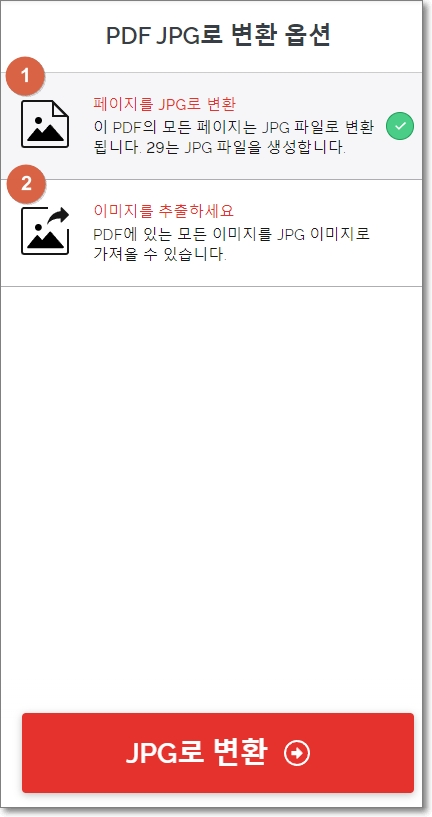
PDF에서 JPG로 변환하는 옵션 2가지가 있습니다.
옵션 1) 페이지를 JPG로 변환
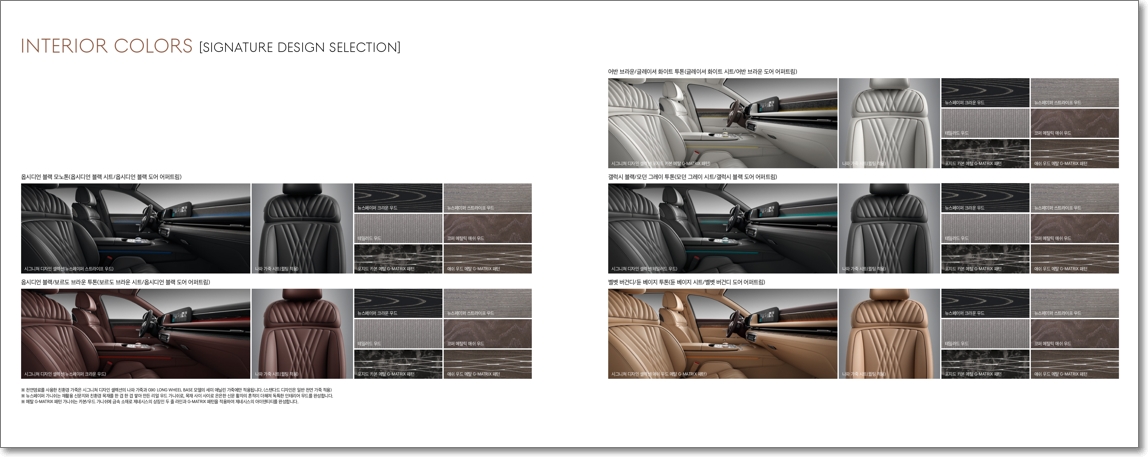
첫 번째는 PDF 파일의 페이지 별로 변환하여 사용할 수 있게 해줍니다.
만약, PDF 파일이 총 29페이지 였으면, 총 29개의 JPG 파일로 변환해주는 셈이죠.
옵션 2) 이미지를 추출하세요
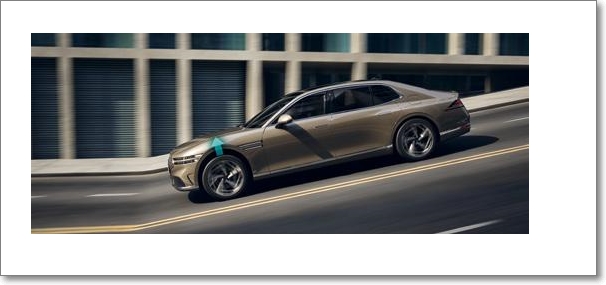
두 번째 옵션인 이미지를 추출하세요는 PDF 파일 안에 있는 이미지를 일일이 전부 JPG 파일로 변환하여 저장합니다.
예시로 가져온 제네시스 G90 카탈로그 PDF 파일은 총 29페이지였는데요.
이미지를 추출하세요 변환 옵션으로 변환하였을 땐 총 166개의 JPG 파일이 나왔습니다.
용도에 따라 2가지 변환 옵션 중에 하나를 선택하여 이용하시면 되겠네요.
지금까지 PDF파일 JPG로 변환하는 방법에 대해 자세히 설명하였습니다.
수고하셨습니다.
"쿠팡 파트너스 활동의 일환으로, 이에 따른 일정액의 수수료를 제공받을 수 있습니다. "







