
WinRAR 프로그램이 더이상 필요없어지셨나요? 기왕 삭제할 거라면, 컴퓨터 내에서 완전 깔끔하게 삭제하는 것이 좋겠죠.
이번 글에서는 WinRAR 삭제하는 방법을 자세히 정리해 드립니다.
윈도우 제어판
컴퓨터 윈도우 내에서 WinRAR를 깔끔하게 삭제하기 위해선 "윈도우 제어판"의 "프로그램 및 기능"을 활용해야 합니다. 따라서, 윈도우 제어판에 접속을 해주세요.
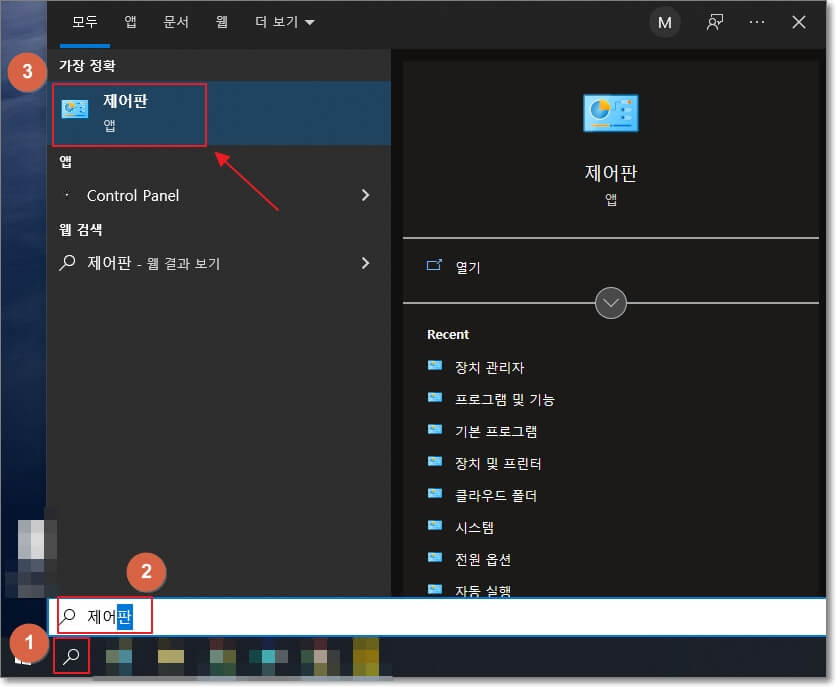
윈도우 제어판은 컴퓨터 화면 왼쪽 아래에 있는 돋보기 모양의 "윈도우 검색" 기능을 활용하여, "제어판"을 검색하면, 제어판을 쉽게 찾을 수 있습니다.
프로그램 및 기능
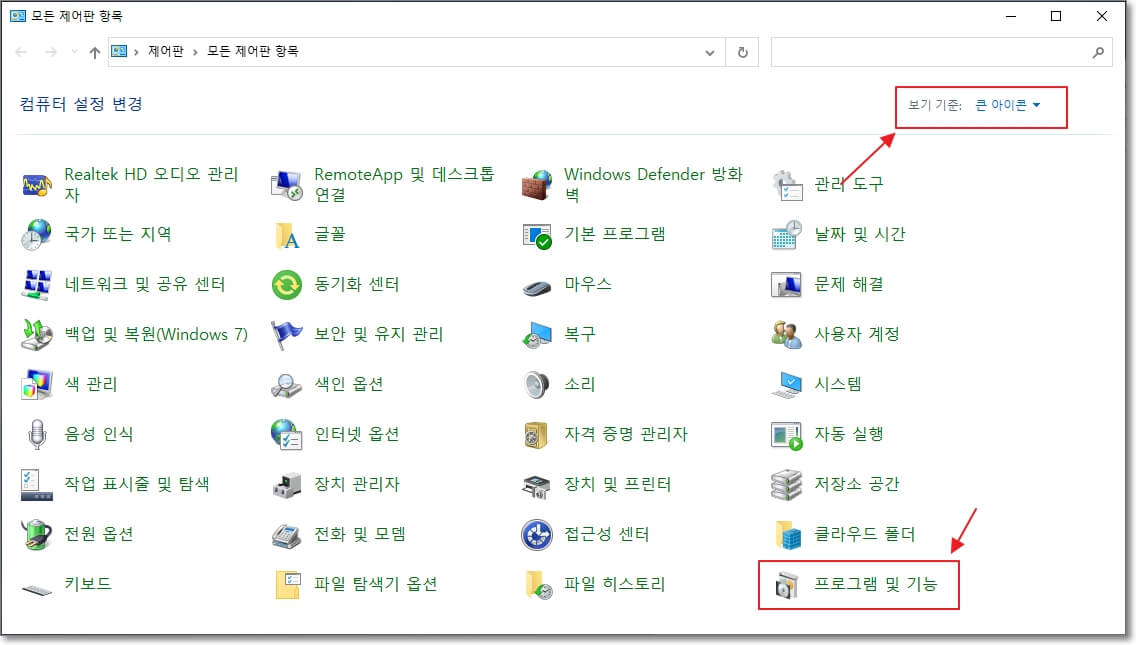
윈도우 제어판에 접속하고 "프로그램 및 기능" 아이콘을 찾아 실행합니다.
혹시 "프로그램 및 기능" 아이콘을 찾을 수 없다면, 윈도우 제어판의 우측 상단에 있는 "보기 기준"을 "큰 아이콘"으로 변경하면, 위의 사진처럼 "프로그램 및 기능" 아이콘이 표시될 것입니다.
WinRAR 삭제하기
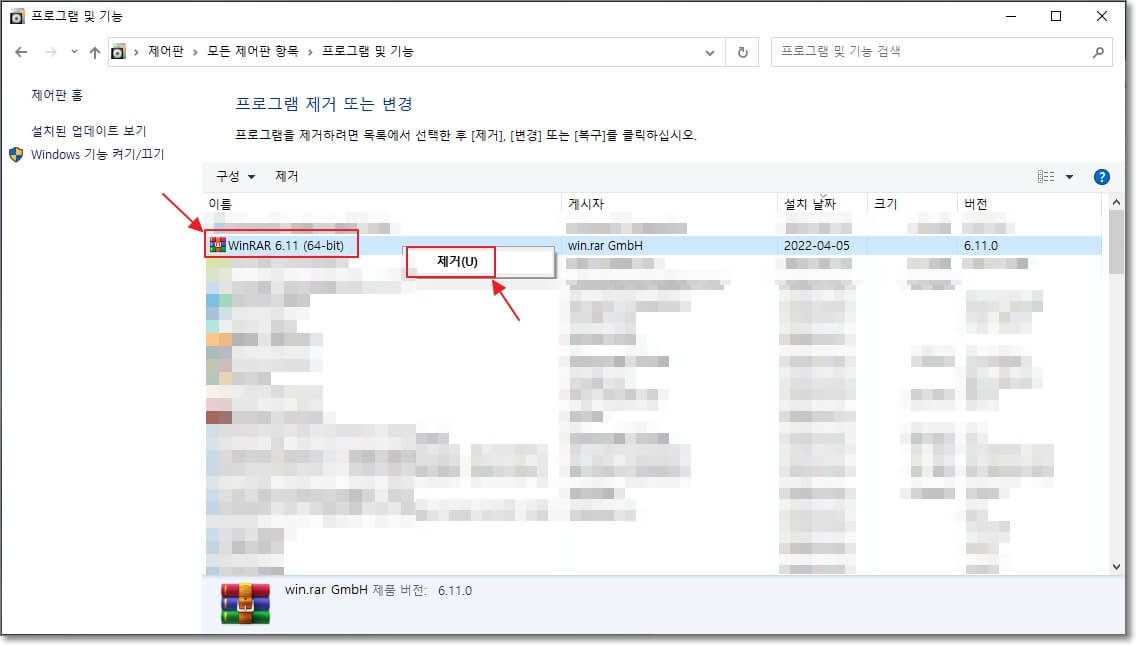
제어판의 "프로그램 및 기능"에 접속하였으면, WinRAR를 찾아, 마우스 오른쪽 버튼을 클릭합니다. 그리고 "제거" 버튼을 클릭해 주세요.
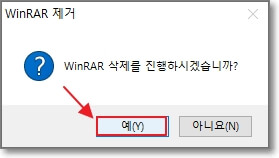
"제거" 버튼을 클릭하면, WinRAR 삭제를 진행할 것인지 묻는 창이 뜹니다. 여기서 "예(Y)" 버튼을 클릭하고, 잠시 기다리면, WinRAR 프로그램이 컴퓨터 상에서 완전히 삭제됩니다. 약간의 시간이 지나면, WinRAR 프로그램이 삭제되었음을 알리는 창이 하나 뜰 것입니다.
지금까지 컴퓨터에서 WinRAR 프로그램을 깔끔하게 삭제하는 방법을 자세히 정리하였습니다. 도움이 되었길 바랍니다.
"쿠팡 파트너스 활동의 일환으로, 이에 따른 일정액의 수수료를 제공받을 수 있습니다. "







