
파일질라는 FTP 프로그램으로 무료 버전도 범용성이 좋아, 널리 사용되고 있습니다.
특히나 워드프레스 등 사이트, 서버 관리를 할 때에 많이 사용하는데요.
이번 글에서는 파일질라 FTP 프로그램 사용법, 서버 설정 방법에 대해 설명해 드립니다.
바로 살펴볼까요?
파일질라 프로그램 사용법
서버 연결 설정
먼저 파일질라 프로그램을 실행합니다.
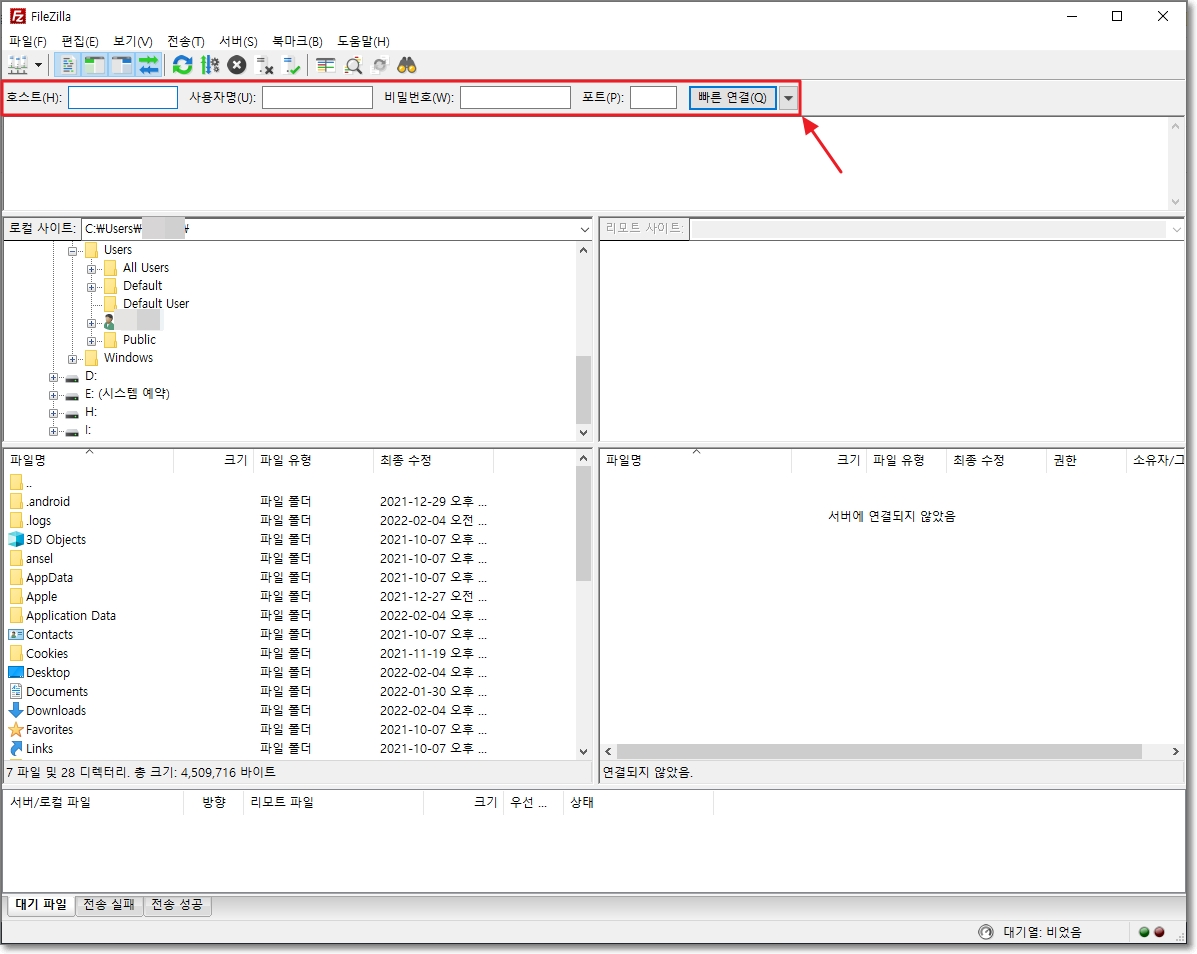
내 컴퓨터와 서버를 연결하기 위해선 상단에 있는 부분에 집중하면 됩니다.
호스트와 사용자명, 비밀번호, 포트를 입력한 후 빠른 연결 버튼을 클릭하면 됩니다.
- 호스트 - 도메인에서 'https:// 또는 http://'를 제외한 주소(예를 들어, naver.com)
- 사용자명 & 비밀번호 - 호스팅 신청했을 당시에 입력하였던 FTP 아이디와 비밀번호
- 포트 - FTP 프로토콜을 이용하고 있을 경우 21, SFTP 프로토콜의 경우 22 입력
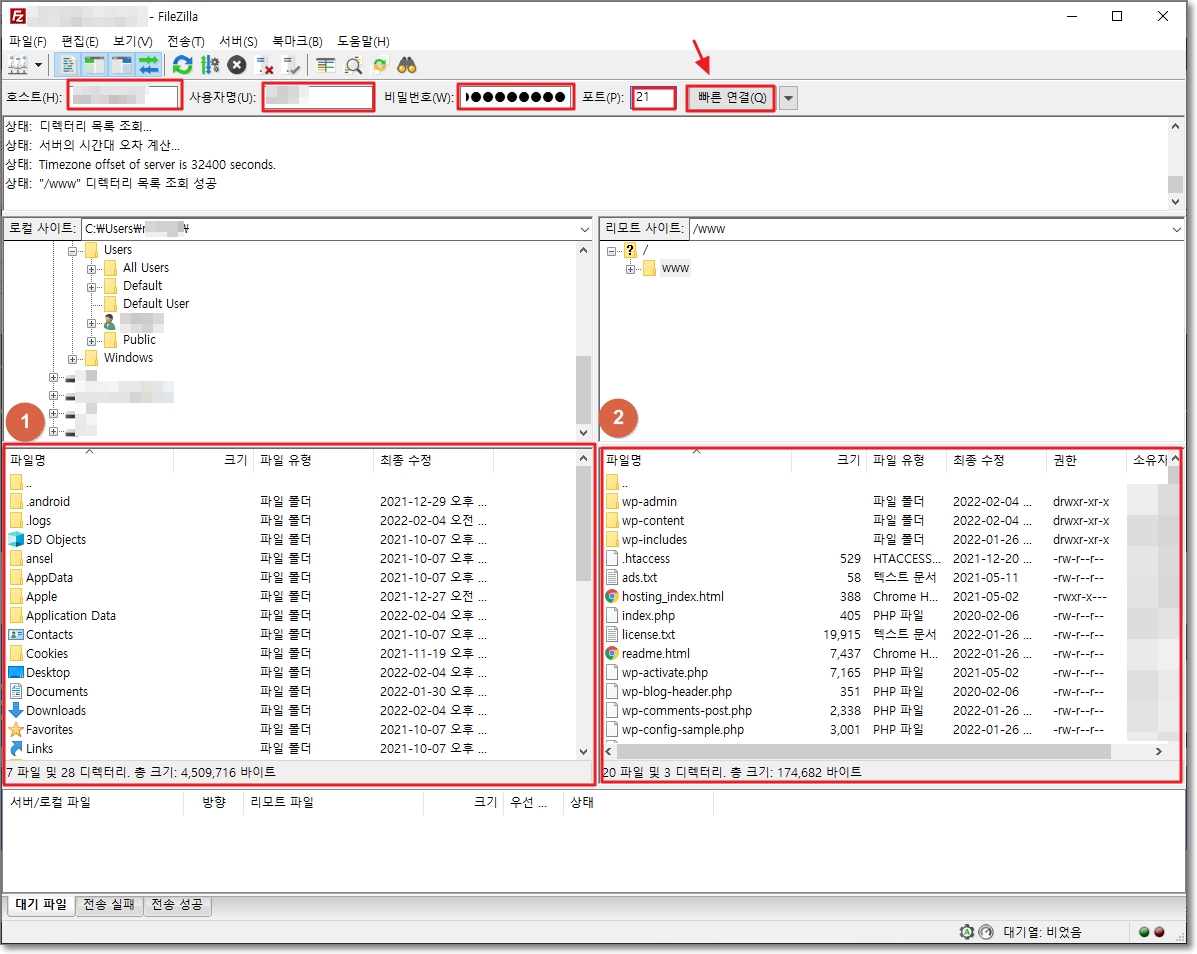
호스트, 사용자명, 비밀번호, 포트를 입력한 후, 빠른 연결 버튼을 클릭하면 서버에 접근할 수 있습니다.
위의 사진에서 1번 부분이 컴퓨터, 2번 부분이 서버 부분입니다.
필요한 파일을 서버에서 다운로드 받거나 업로드하면 됩니다.
서버의 특정 파일을 수정할 때에도 컴퓨터로 다운로드 받았다가 수정한 후, 다시 업로드하는 방식으로 이용할 수 있습니다.
사이트 관리자(연결 설정 저장)
서버에 접속할 때에 매번 호스트, 사용자명, 비밀번호 등을 입력해도 되지만, 자주 이용하는 사이트는 사이트 관리자를 통하여 저장해두고 쓰면 편리합니다.
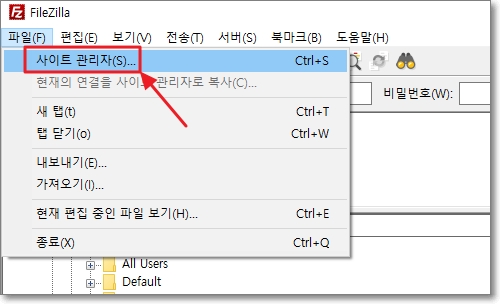
상단 메뉴에서 '파일 → 사이트 관리자' 순서대로 접속합니다.
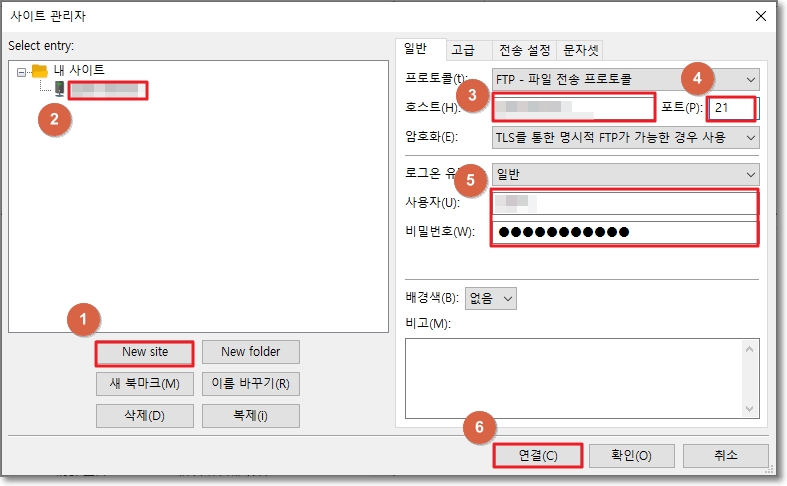
New Site 버튼을 클릭하여, 새 사이트를 만들고 순서대로 설정한 후 연결 버튼을 클릭하십시오.
앞에서 '빠른 연결'을 했던 것과 동일하게 서버에 접속이 되죠?
사이트 설정을 저장하였으니, 앞으로는 사이트 관리자를 통하여 더 편리하게 서버에 접속할 수 있습니다.
포트를 제외한 모든 설정이 저장되니, 포트 번호 21 또는 22만 입력한 후, 서버와 연결하면 됩니다.
지금까지 파일질라 사용법과 사이트 관리자 등 서버에 연결하는 방법을 자세히 알아보았습니다.
제 자료가 도움이 되셨길 바랍니다.
"쿠팡 파트너스 활동의 일환으로, 이에 따른 일정액의 수수료를 제공받을 수 있습니다. "







