
게임, 인터넷 브라우저, 윈도우 화면 등을 녹화하는 무료 프로그램 중에서 오캠(Ocam)이 가장 독보적이고 유명한 프로그램인데요. 상업적인 목적이 아니라면, 누구나 무료로 사용할 수 있으며, 녹화되는 영상의 퀄리티도 좋은 편이라 애용되는 프로그램입니다.
이번 글에서는 오캠 무료 다운로드 받기 방법, 사용법, 단축키 설정 등에 대해 자세히 정리해 드립니다.
오캠 무료 다운로드 받기(+ 사용법, 단축키 설정) - 요약
1. 오캠 무료 다운로드 받기
오캠 무료 다운로드 사이트 접속 → 페이지 제일 하단 "OhSoft Download" 버튼 클릭 → 오캠 다운로드 → 오캠 설치 프로그램 실행 → 설치 언어 선택 → 약관 동의 → 오캠 무료 설치 완료
2. 오캠 사용법
상단 탭에서 화면 녹화, 게임 녹화, 소리 녹음 중 원하는 방식을 선택 → "녹화" 버튼 클릭
3. 오캠 단축키 설정하기
메뉴 → 설정 → 단축키 → 단축키 설정 → 원하는 단축키 명령 체크 → 확인 → 오캠 단축키 설정 완료
오캠 무료 다운로드 받기
먼저 오캠 프로그램을 다운로드하고 설치하는 방법부터 사진 설명과 함께 자세히 정리합니다.
오캠 무료 다운로드 사이트
오소프트의 공식 홈페이지에서 오캠 무료 다운로드 사이트에 접속하면, 다운로드 링크를 찾기 되게 어렵게 되어 있는데요. 아래 사진처럼 생긴 다운로드 페이지의 제일 하단에 있는 다운로드 링크를 이용하면 됩니다.
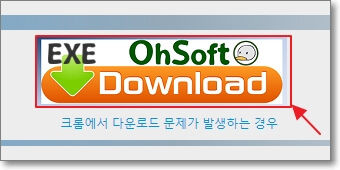
위의 사진처럼 생긴 오소프트 다운로드 페이지 링크를 클릭해 주세요.
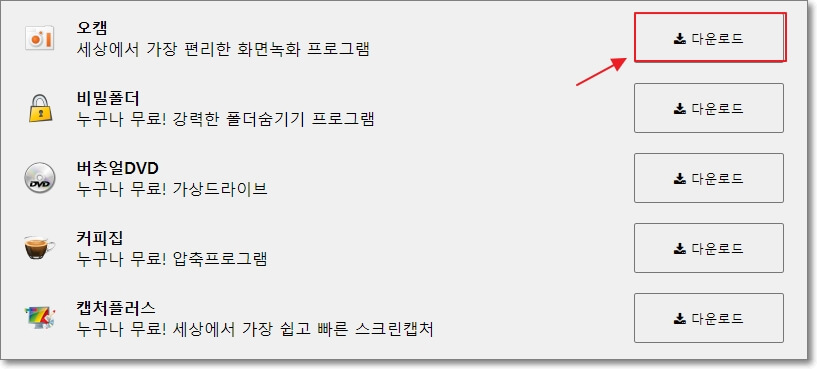
이어서 나오는 오소프트의 5가지 프로그램 중, 제일 위에 있는 오캠 무료 다운로드 링크를 클릭합니다. 다운로드 링크를 클릭하면, 바로 오캠 설치 프로그램이 다운로드됩니다.
오캠 설치하기
오캠 설치 프로그램 다운로드가 완료되면, 설치 프로그램을 실행합니다.

오캠 설치 프로그램을 실행하면, 가장 먼저, 프로그램 설치 언어를 선택해야 하는데요. 한국어로 설정한 후, 확인 버튼을 클릭합니다.
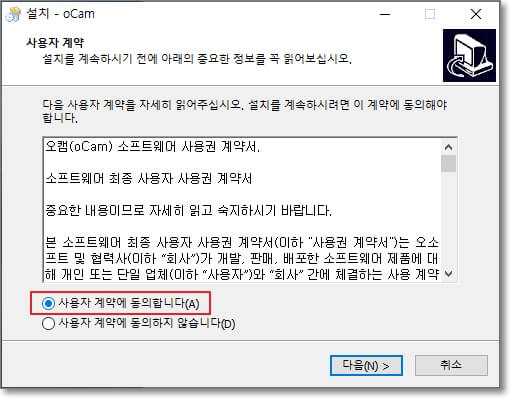
오캠 녹화 프로그램을 사용하는 데에 대한 약관 동의 과정입니다. "사용자 계약에 동의합니다. " 부분을 클릭하고, 다음 버튼을 클릭합니다.
여기까지 진행하였으면, 오캠 프로그램 설치가 진행되는데요. 설치가 완료되면, 곧바로 오캠 녹화 프로그램이 바로 실행됩니다.
오캠 사용법
오캠 프로그램에 대한 사용 방법과 자주 받는 질문에 대한 답변을 드립니다.
녹화 방법 3가지
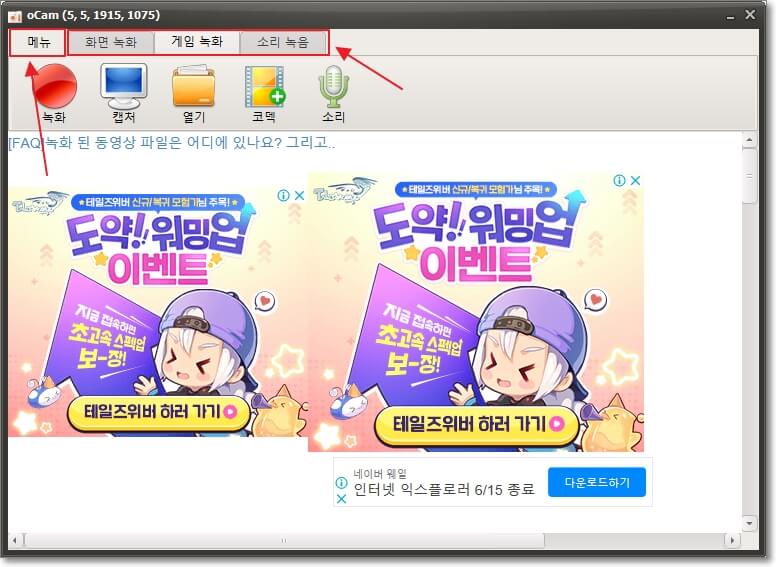
오캠을 실행하면, 위의 사진처럼 작은 창이 하나 뜨는데요. 상단 탭에 있는 "화면 녹화, 게임 녹화, 소리 녹음" 중에 하나를 선택하고 녹화하고 싶은 화면을 지정한 뒤에 "녹화" 버튼을 클릭하면 됩니다. 각각의 기능의 상세한 의미는 다음과 같습니다.
- 화면 녹화: 현재 보고 있는 모니터 화면의 일부분을 지정하여 녹화하는 기능. 윈도우, 인터넷 화면 등을 녹화할 때 사용
- 게임 녹화: 현재 실행 중인 게임 화면을 인식하여 녹화하는 기능
- 소리 녹음: 컴퓨터의 소리만 녹화하는 기능
동영상 저장 위치 변경 방법
오캠에 대해 자주 받는 질문 중 하나인, 동영상 저장 위치 변경 방법입니다. 동영상 저장 위치는 오캠의 상단 탭 중에서 "메뉴 → 설정 → 저장→ 녹화 동영상 저장 경로 지정" 순으로 동영상 저장 위치를 변경할 수 있습니다.
오캠 단축키 설정 방법
오캠의 단축키를 설정하는 방법입니다.

오캠 실행 화면의 상단 탭에서 "메뉴 → 설정" 순으로 접속하면, 위의 사진처럼 창이 하나 뜨는데요. 여기서 왼쪽 메뉴 중, "단축키" 탭을 선택합니다.

그럼 위의 사진처럼, 총 6가지 기능(녹화, 일시중지, 캡처, 대상찾기, FPS 보이기/숨기기, On/Off Always hide recording)에 대한 단축키를 설정할 수 있는 화면이 나옵니다.
단축키 설정하길 원하는 기능을 체크하고, 단축키 공간을 클릭한 뒤에 원하는 키를 입력하면 됩니다. 2~3개의 키를 동시에 누르도록 지정할 수도 있으며, 마찬가지로 단축키 글자가 쓰여있는 공간(사진에서 F3, F4, F6 등)을 클릭한 뒤에, 원하는 단축키 조합을 입력하면 되겠습니다.
"쿠팡 파트너스 활동의 일환으로, 이에 따른 일정액의 수수료를 제공받을 수 있습니다. "







