
내장 그래픽카드는 CPU에 함께 들어있는 기본 그래픽카드를 말합니다. 보통 내장 그래픽을 사용하다가, 고성능의 작업이 필요할 때만 외장 그래픽 카드를 활용하는 방식인데요. 예전에는 노트북에 많이 들어갔지만, 요즘엔 데스크탑에도 내장 그래픽카드가 탑재된 CPU가 많이 쓰이는 추세입니다.
하지만 모종의 이유로 외장 그래픽 카드가 아닌 내장 그래픽카드만 사용하게 되면, 고성능의 외장 그래픽 카드가 있음에도 불구하고 게임, 영상 편집 등의 작업을 할 수 없는 일이 생깁니다. 이런 경우에는 내장 그래픽카드를 비활성화함으로써 해결할 수 있는데요.
이번 글에서는 내장 그래픽카드 비활성화하는 방법을 정리해 드립니다.
엔비디아 제어판
먼저, 엔비디아 제어판을 활용하는 방법입니다. 이 방법은 엔비디아(NVIDIA)의 그래픽카드를 사용하는 컴퓨터에서만 사용할 수 있는 방법이니, AMD의 그래픽카드를 사용하는 분들은 2번째 방법(장치 관리자)을 사용하시기 바랍니다.
엔비디아 제어판 접속하기
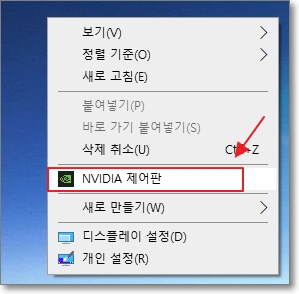
먼저, 윈도우 바탕화면의 빈 공간에 마우스 오른쪽 버튼을 클릭합니다. 그럼 위의 사진처럼 몇 가지 메뉴가 나오는데요. 여기서 "NVIDIA 제어판"을 클릭합니다.
내장 그래픽카드 비활성화하기
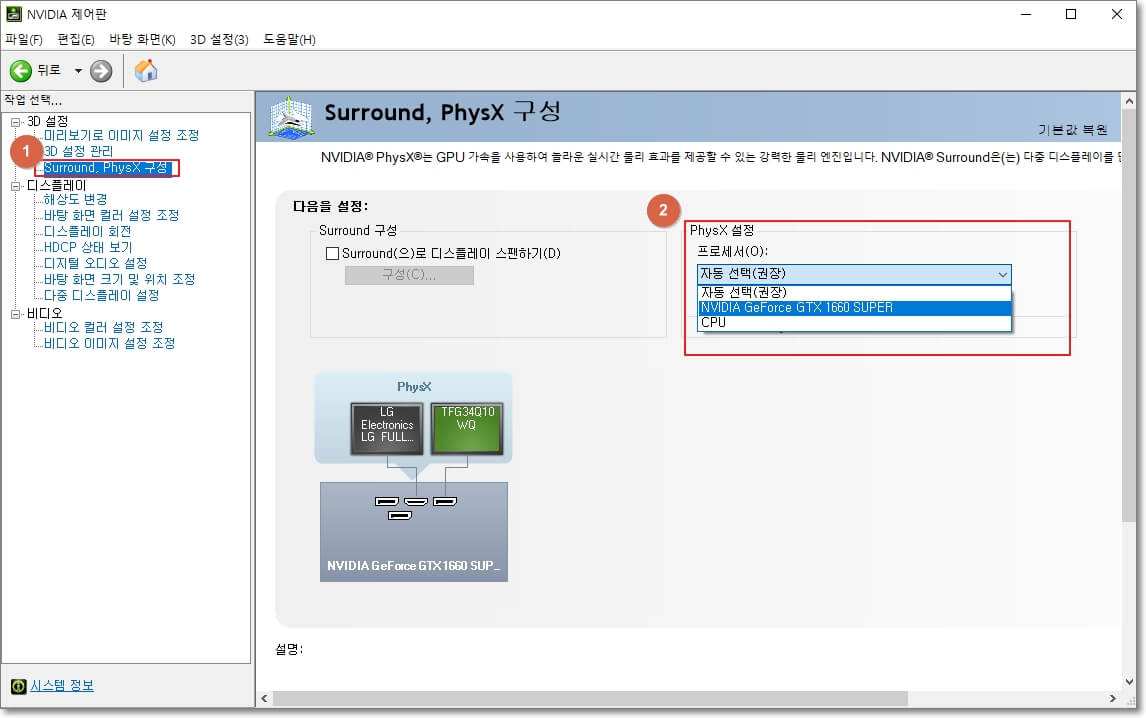
엔비디아 제어판에서 왼쪽 메뉴 부분의 "3D 설정 → Surround, PhysX 구성" 순서로 접속합니다.
"Surround, PhysX 구성" 설정 페이지에 접속하면, 위의 사진과 같은 화면을 볼 수 있을텐데요. 여기서 "PhysX 설정"에서 프로세서를 "자동 선택(권장)"에서 데스트탑 또는 노트북에 달려있는 외장 그래픽카드로 설정해 줍니다.
"PhysX 설정"에서 외장 그래픽카드만 설정해두는 것으로 내장 그래픽카드의 사용을 완전히 비활성화할 수 있습니다.
장치 관리자
윈도우의 장치 관리자에서 내장 그래픽카드를 비활성화하는 방법도 있습니다. 이 방법은 엔비디아뿐만 아니라, AMD의 내장그래픽카드에도 적용할 수 있는 방법입니다.
제어판 접속
장치 관리자에 접속하기 위해서, 우선 윈도우 제어판에 접속해야 합니다. 제어판은 윈도우 검색 창을 활용하면 쉽게 접속할 수 있습니다.
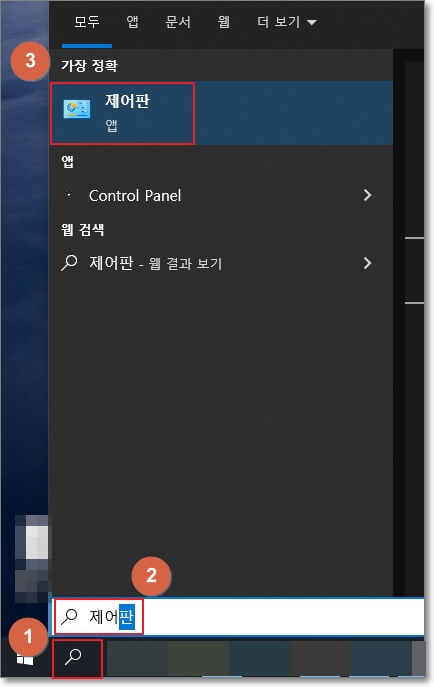
윈도우 화면의 왼쪽 하단에 있는 "윈도우 검색 기능(돋보기 아이콘)"을 클릭하고, "제어판"을 검색하여, 윈도우 제어판에 접속합니다.
장치 관리자 접속
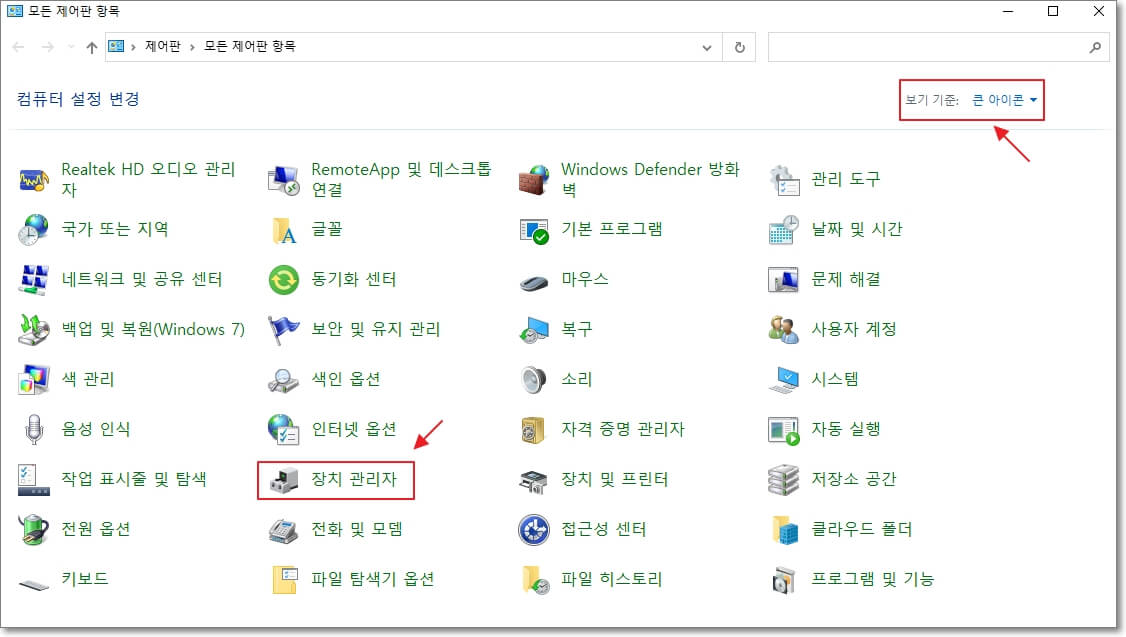
제어판에서 "장치 관리자"를 클릭하여, 장치 관리자를 실행해 주세요.
혹시 위 사진처럼 화면이 나오지 않고 장치 관리자도 찾을 수 없다면, 윈도우 제어판의 우측 상단에 있는 "보기 기준"을 "큰 아이콘"으로 변경하십시오. 그럼 위의 사진처럼 제어판 화면이 변경되며, 장치 관리자도 나타날 것입니다.
내장 그래픽카드 비활성화하기
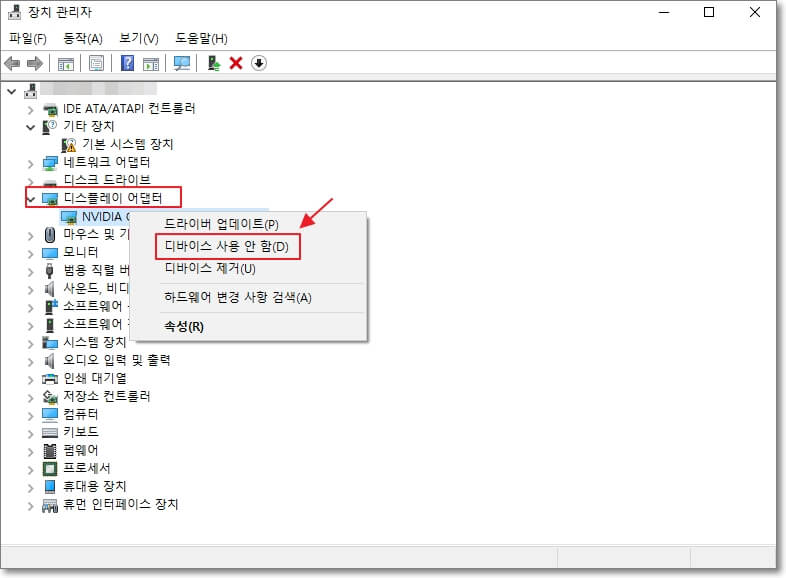
장치 관리자에서 "디스플레이 어댑터" 부분을 보면, 컴퓨터에 연결되어 있는 모든 그래픽카드를 볼 수 있는데요. 여기서 내장 그래픽카드에 마우스 오른쪽 버튼을 클릭하고 "디바이스 사용 안 함"을 클릭합니다. 이렇게 설정해주면, 내장 그래픽카드가 완전히 비활성화됩니다.
지금까지 데스크탑, 노트북 컴퓨터에서 모두 활용할 수 있는 내장 그래픽카드 비활성화 방법 2가지를 자세히 정리해 드렸습니다. 이 글을 통해, 외장 그래픽을 더 적극적으로 사용해서, 쾌적한 작업을 하실 수 있길 바랍니다.
"쿠팡 파트너스 활동의 일환으로, 이에 따른 일정액의 수수료를 제공받을 수 있습니다. "







