
윈도우 환경에서 내장 그래픽카드 확인 방법을 정리해 드립니다. 총 3가지 방법이 있는데, 단순히 그래픽카드만 확인하는 방법을 비롯해서 드라이버, 온도, 클럭수 등도 확인할 수 있는 방법이 있으니, 다양한 정보가 필요한 분들은 참고하십시오.
혹시 외장 그래픽카드 대신, 내장 그래픽카드가 작동되는 현상에 대해 궁금한 분들은 내장 그래픽카드 비활성화 방법 알아보기 글을 참고하시기 바랍니다.
장치 관리자
제어판의 장치 관리자를 활용하여, 가장 간단하게 내장 그래픽카드를 확인할 수 있는 방법입니다.
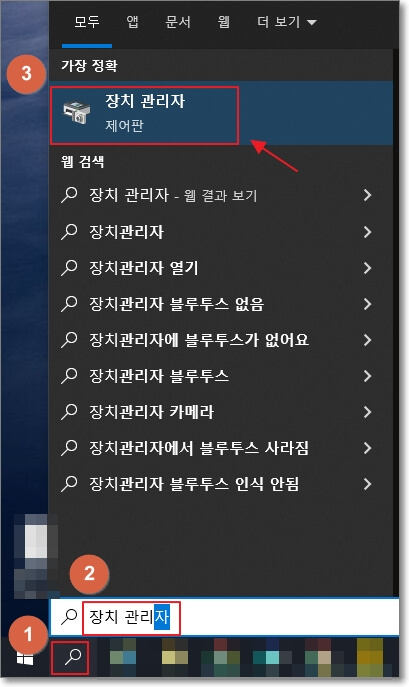
장치 관리자에 접속하기 위해서, 컴퓨터 화면의 왼쪽 아래에 있는 "윈도우 검색" 기능을 활용하면 편리합니다. 윈도우 검색에서 "장치 관리자"를 검색하고 실행합니다.
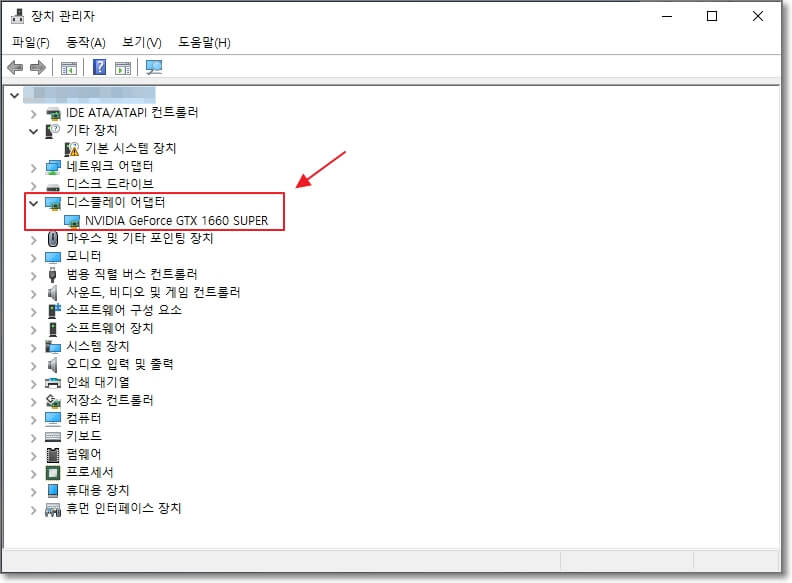
장치 관리자를 실행하면, "장치 관리자" 창이 하나 뜨는데요. 여기서 "디스플레이 어댑터" 항목을 클릭하면, 현재 컴퓨터에 장착되어 있는 모든 그래픽카드(내장 그래픽 포함)를 확인할 수 있습니다.
DirectX 진단 도구
다음은 DirectX 진단 도구를 활용하는 방법입니다. DirectX 진단 도구에서는 컴퓨터에 장착되어 있는 모든 그래픽카드뿐만 아니라, 그래픽카드의 드라이버 정보, 그래픽카드의 DirectX 기능 사용 여부(그래픽 구현에 영향을 미치는 기능) 등도 함께 확인할 수 있습니다.
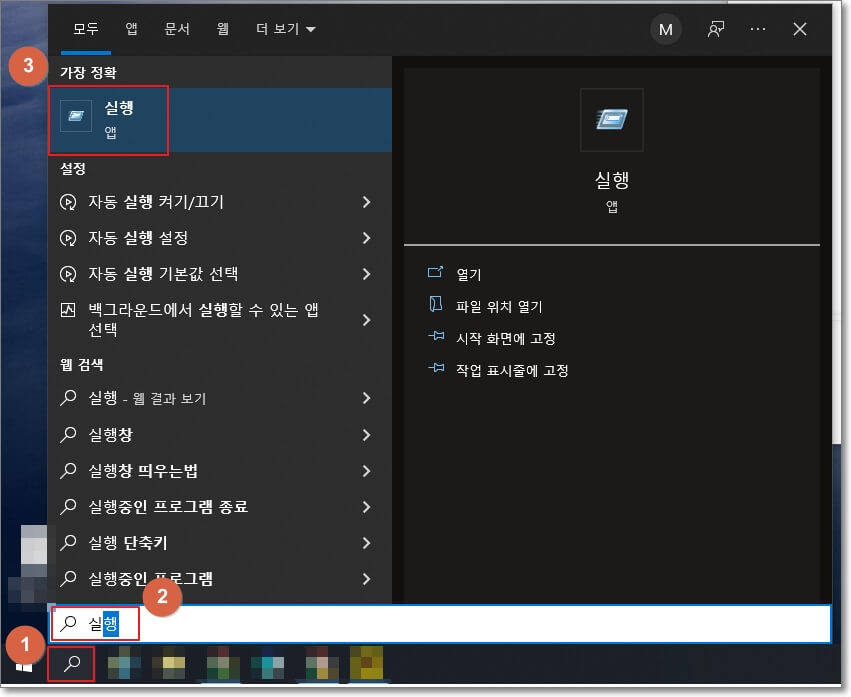
실행 앱을 켜기 위해서, 윈도우의 왼쪽 하단에 있는 "윈도우 검색" 기능을 활용하여, "실행"을 검색하고 실행 앱을 켜줍니다.
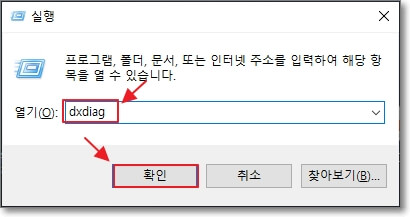
그리고 실행 앱에 "dxdiag"라는 명령어를 입력하고 "확인" 버튼을 클릭해 주세요.

그럼 DirectX 진단 도구 창이 뜰 것입니다. 상단의 5개 탭 중에서 "디스플레이"를 선택하면, 위의 사진처럼 그래픽카드와 관련된 다양한 정보를 볼 수 있습니다.
"디바이스" 부분에서 현재 컴퓨터에 장착되어 있는 그래픽카드의 이름과 VRAM, 칩 유형 등의 정보를 볼 수 있으며, "드라이버" 부분에서는 그래픽카드의 드라이버 정보를 확인할 수 있습니다.
GPU-Z 프로그램 사용
GPU-Z 프로그램은 그래픽카드의 클럭, 온도, 전력 등 그래픽카드와 관련해서 가장 다양한 정보를 실시간으로 볼 수 있는 전문 프로그램입니다. 그래픽카드의 성능을 최대한으로 뽑아내는 분들에게는 활용성이 좋은 프로그램이죠.
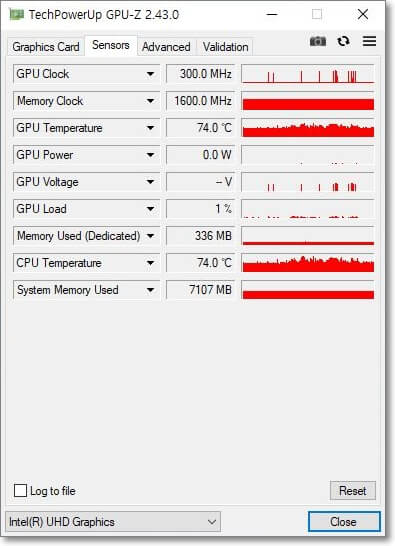
GPU-Z는 한글판도 지원하니, 궁금하신 분들은 관련 글을 참고하여 설치해 보십시오. (※ GPU-Z 무료 다운로드 및 설치 방법(한글판))
지금까지 내장 그래픽카드를 확인하는 방법 3가지를 정리하였습니다. 각자 방법마다 그래픽카드와 관련하여 확인할 수 있는 정보가 다양하니, 적합한 방법으로 그래픽카드의 효율을 최대화할 수 있길 바랍니다.
"쿠팡 파트너스 활동의 일환으로, 이에 따른 일정액의 수수료를 제공받을 수 있습니다. "







