컴퓨터 성능에 아주 예민한 분들은 램 제조사도 중요하게 생각하는 경향이 있는데요. 무엇보다 램 제조사를 혼용해서 쓰면, 안 되던 시절(DDR2)이 있어서 더 중요하게 생각하는 분들이 계시는데요. 이번 글에서는 램 제조사 확인법과 램 제조사 다르면 어떻게 되는지 등, 램 정보 확인 방법에 대해 폭 넓게 다뤄보겠습니다.
램 제조사 확인법
램 제조사를 확인하는 방법은 램에 부착되어 있는 스티커를 직접 확인하는 방법과 소프트웨어 프로그램으로 확인하는 방법 2가지가 있으며, 이 방법은 PC와 노트북 모두에서 활용할 수 있는 방법입니다.
1. 램에 부착되어 있는 스티커에서 램 제조사를 확인한다.

모든 램 제품에는 한 켠에 제품에 대한 정보를 볼 수 있는 스티커가 부착되어 있는데요. 여기서 램의 정보를 확인할 수 있습니다. 램 제조사는 마크를 통해 확인할 수 있습니다. 사진 예시에는 마이크론 로고가 적혀있는 걸로 보아서, 램 제조사가 마이크론인 것을 확인할 수 있습니다.
작은 팁이 있다면, 본체를 모두 열지마시고, 오른쪽이나 메인보드 기판이 드러나 있는 한 면만 풀러서 확인하면 편리합니다. 또한 노트북이라면, 램을 직접 확인하기 어려우므로, CPU-Z 프로그램을 설치하여 확인하는 것을 추천합니다.
2. CPU-Z 프로그램을 설치하고 "SPD" 탭에서 램 제조사를 확인한다.
CPU-Z는 컴퓨터의 하드웨어와 시스템 정보를 보여주는 프로그램 중 세계에서 가장 유명한 프로그램인데요. 별도의 램 제조사 확인 프로그램을 이용하는 것보다, CPU-Z을 이용하는 걸 추천합니다. 이 프로그램을 통해, 내 컴퓨터에 부착된 램의 타입, 용량, 채널 수, 제조사, 제조년월일, 클럭주파수 등을 한 번에 확인할 수 있습니다.
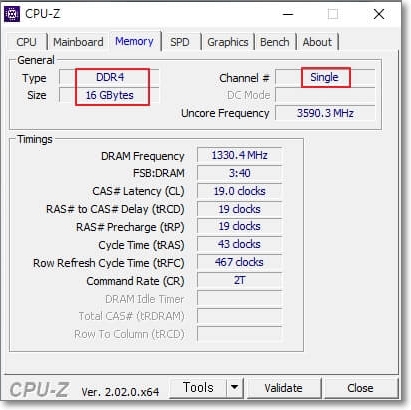
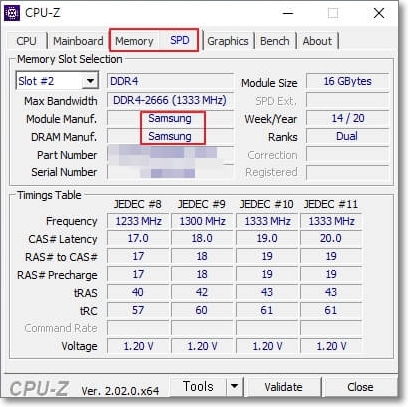
CPU-Z를 설치하고, "Memory" 탭에서 램의 타입(DDR4, DDR3 등)과 채널 수, 용량을 확인할 수 있습니다. "SPD" 탭에서는 램 제조사, 제조년월일, 클럭 주파수, CL 값(타이밍) 등 보다 자세한 정보를 확인할 수 있습니다.
만약 여러 개의 램이 부착되어 있다면, 창 화면 왼쪽 상단에 있는 "Slot #2"를 다른 슬롯으로 변경하여, 슬롯 별로 램의 정보를 확인해 보십시오.
램 제조사 다르면?
램 제조사가 다를 때, 호환이 안 되던 이야기는 DDR2 시절에나 있었던 이야기로, 현재는 제조사가 달라도 호환이 안 되는 문제는 없기 때문에, 안심해도 괜찮습니다.
다만, 클럭 주파수가 다른 건 약간의 문제가 될 수 있는데요. 가령 2,933MHz와 3,200MHz 램 2개를 혼용하여 사용한다면, 3,200MHz의 램이 제 성능을 내지 못 하고 2,933MHz의 성능만 발휘할 수 있습니다.
"쿠팡 파트너스 활동의 일환으로, 이에 따른 일정액의 수수료를 제공받을 수 있습니다. "







