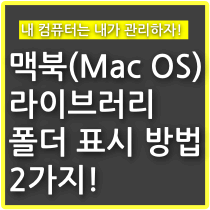
맥북의 맥(Mac)OS에 적응하다보면, 자연스레 라이브러리 폴더에 접근하게 됩니다. 폰트를 추가하는 등 시스템에 접근하기 위해서는 라이브러리 폴더를 사용해야하기 때문인데요. 하지만 라이브러리 폴더는 시스템의 안정성을 유지하기 위해 숨겨져 있습니다.
이번 글에서는 맥북에서 라이브러리 폴더를 표시하는 방법 2가지를 소개합니다.
Finder 메뉴 막대
가장 직관적인 Finder의 메뉴 막대를 활용하는 방법입니다.
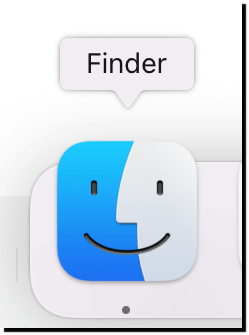
먼저, Finder를 실행합니다. Finder는 Dock에 위 사진 모양의 아이콘으로 있을 겁니다. 또는 키보드에서 Command + Space 단축키로 Finder를 검색하십시오.
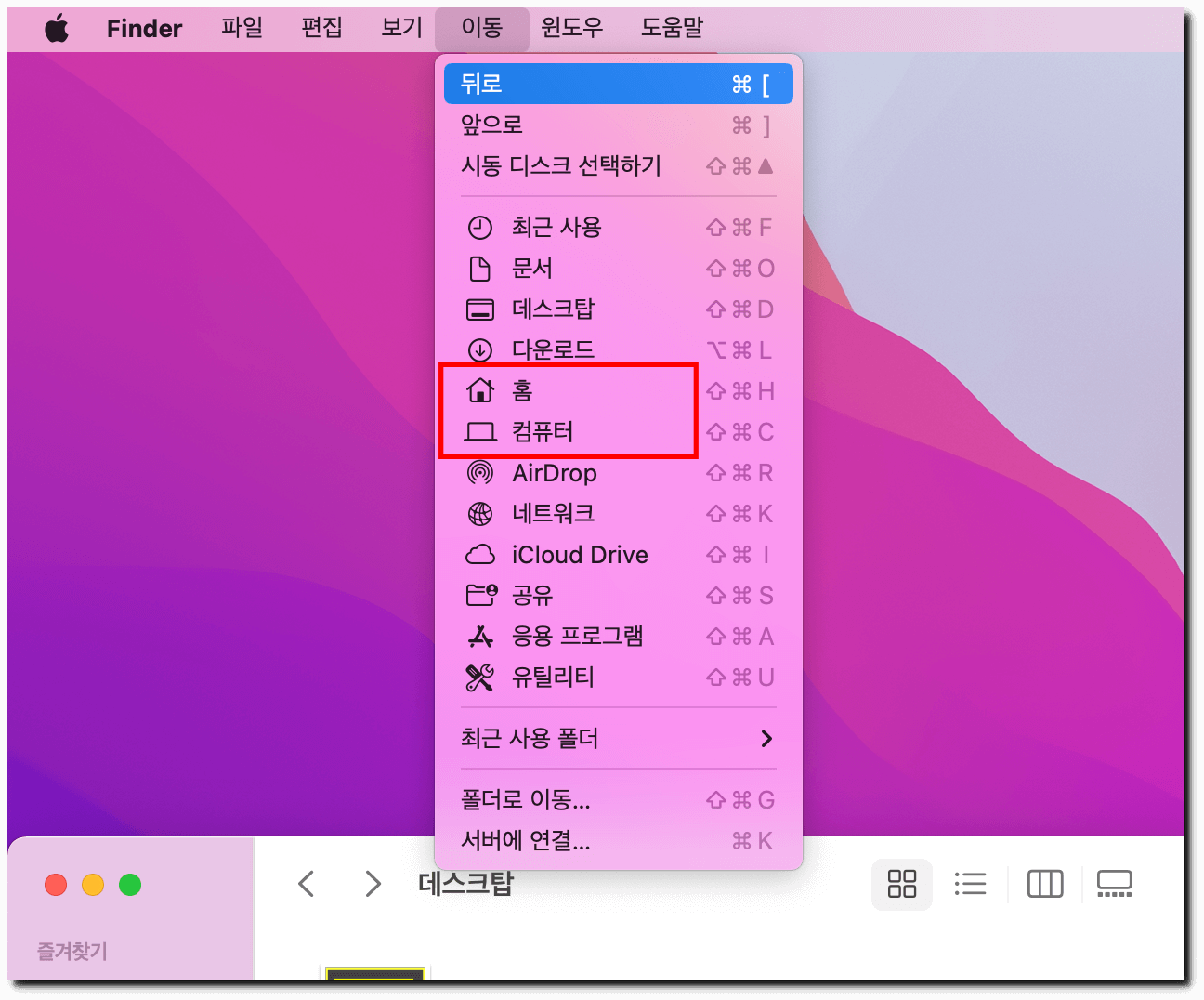
마우스를 맥북 화면 상단에 대면, Finder의 메뉴 막대가 나옵니다. 이 메뉴 막대에서 "이동"을 선택하고, 키보드에서 Option키를 누르면, 숨겨져 있던 라이브러리 폴더가 위의 사진처럼 홈과 컴퓨터 사이에 나타날 것입니다.
혹시 이 방법이 잘 되지 않는다면, 이어지는 방법을 사용해 보십시오.
Finder 폴더 검색
Finder를 실행한 후, 앱의 검색 기능을 활용하는 방법입니다.
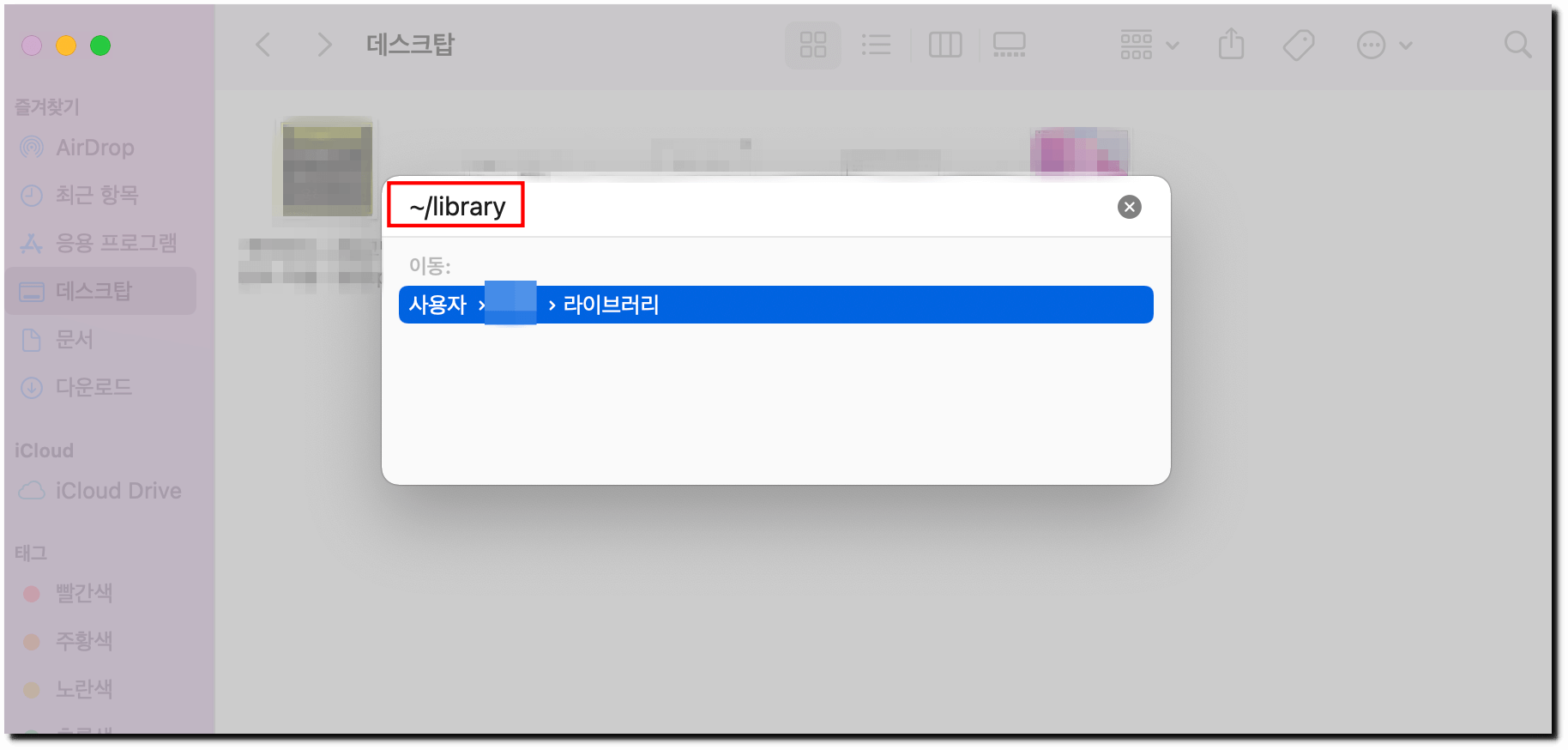
Finder를 실행한 후, Command + Shift + G 단축키를 누르면, 위의 사진처럼 검색 창이 뜨는데요. 여기서 "~/Library"를 입력하면, 라이브러리 폴더가 나올 것입니다.
참고로, 물결표(~)는 홈 디렉터리의 경로를 의미합니다. 경로를 입력할 때에, 유용하게 사용할 수 있습니다.
이상으로 맥북 라이브러리 폴더 표시 방법하는 방법 2가지였습니다. 맥북 라이브러리로 맥OS를 200% 활용하는 데에, 제 자료가 도움이 되었길 바랍니다.
"쿠팡 파트너스 활동의 일환으로, 이에 따른 일정액의 수수료를 제공받을 수 있습니다. "







