
맥북, 아이맥 등 Mac OS에서 더 이상 사용하지 않는 응용 프로그램을 제거하는 방법을 소개합니다. 삭제 방법은 2가지가 있는데요. 앱스토어에서 다운로드한 프로그램이라면, 2가지 방법을 모두 사용할 수 있지만, 사파리처럼 외부 인터넷을 통해 다운로드한 프로그램의 경우에는 파인더(Finder)를 이용해야만 프로그램을 삭제할 수 있습니다.
이번 글에서는 맥북 내의 프로그램 삭제하는 방법을 사진 설명과 함께 자세히 정리해 드립니다.
런치패드(Launchpad)에서 삭제하기
먼저, 런치패드에서 프로그램 삭제하는 방법입니다. 런치패드(Launchpad)는 트랙패드에 4개의 손가락을 오므리면 열립니다. 또는 맥 화면 하단에 있는 독(Dock)에서 실행할 수 있습니다.
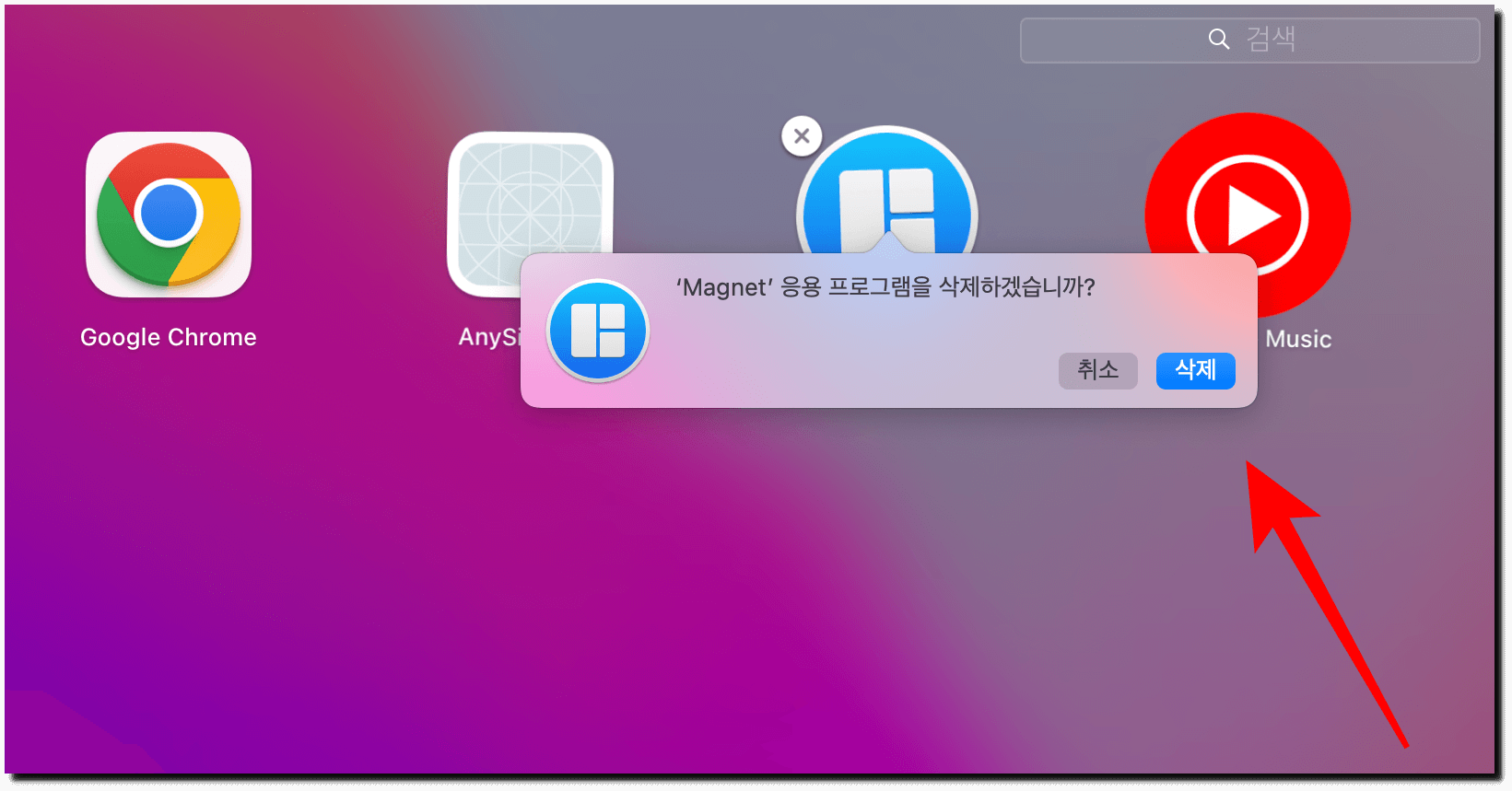
런치패드를 열었으면, Option 키를 꾹 누르거나, 삭제하고 싶은 응용 프로그램을 길게 클릭합니다. 그럼, 앱이 흔들리기 시작할텐데요. 앱 아이콘에 생긴 "X"를 클릭하면, 해당 응용 프로그램을 삭제할 것인지 위의 사진처럼 물을 것입니다. 여기서 삭제 버튼을 클릭하면, 프로그램 삭제가 완료됩니다.
다만, 이 방법을 사용할 땐 한 가지 주의사항이 있으니, 이 글의 뒷부분에 있는 "주의사항(구독 비용 문제)" 부분을 꼭 참조하십시오.
파인더(Finder)에서 삭제하기
만약, 프로그램을 앱스토어가 아닌 곳에서 다운로드했다면, 런치패드(Launchpad)에서 앱 옆에 "X" 표시가 생기지 않을 것입니다. 이런 경우엔 파인더(Finder)를 활용해야 합니다.
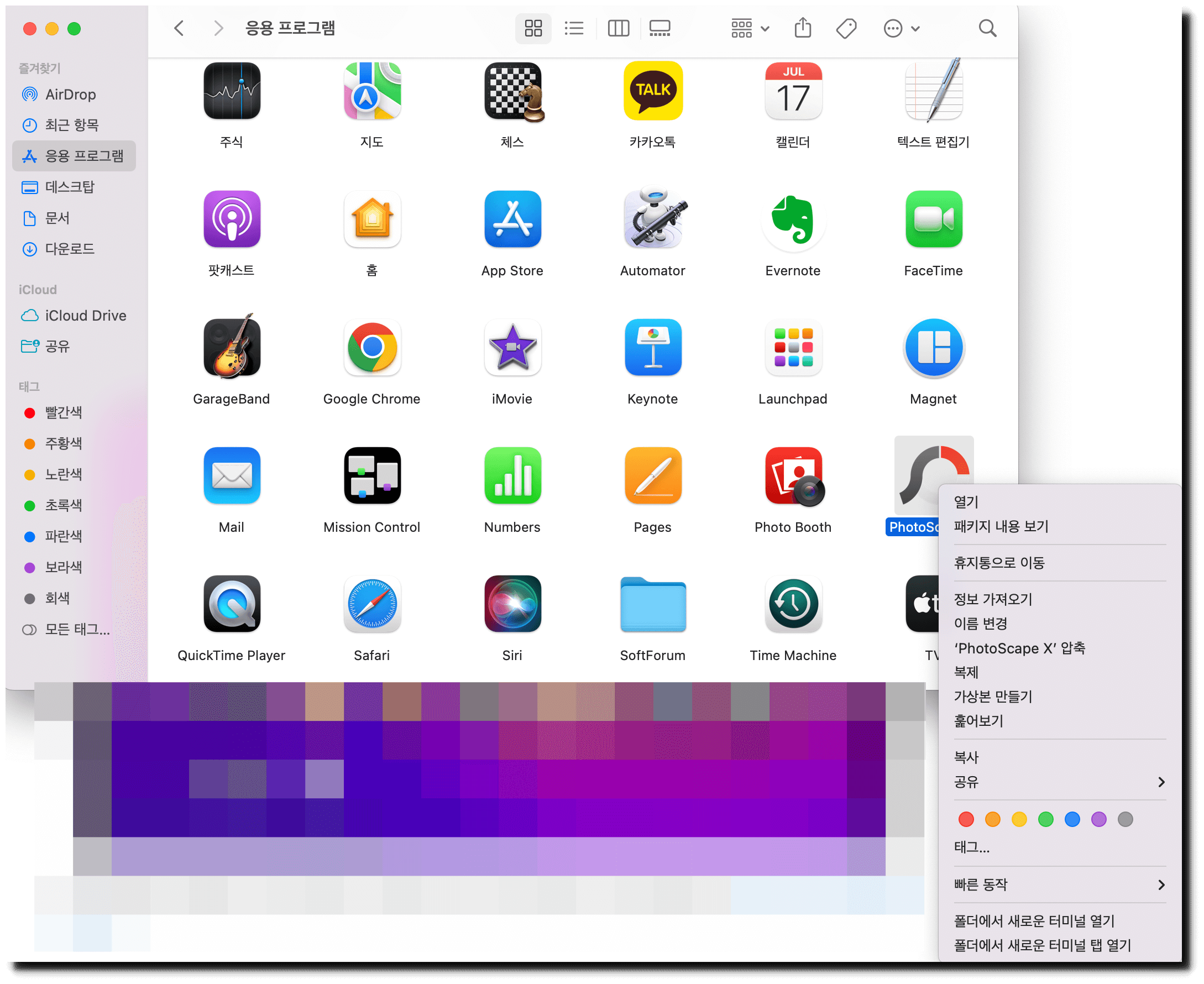
파인더(Finder)를 실행하고 왼쪽 메뉴 중에서 "응용 프로그램" 탭을 선택합니다. 그리고 삭제하고 싶은 프로그램을 찾아서 마우스 오른쪽 버튼(트랙패드는 손가락 두 개로 클릭)을 누르면, 위의 사진처럼 "휴지통으로 이동"을 할 수 있습니다.
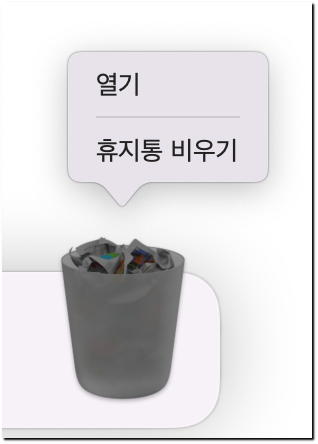
그리고 휴지통에도 마우스 오른쪽 버튼(트랙패드 손가락 두 개로 클릭)을 하면, "휴지통 비우기"를 할 수 있습니다.
주의사항(구독 비용 문제)
앱스토어에서 다운로드한 응용 프로그램을 삭제하였더라도, 앱 내에서 사용하던 구독이 취소되는 것은 아닙니다. 따라서, 앱스토어에서 앱을 다운로드한 경우에는 구독 취소하는 방법을 참고하세요!
"쿠팡 파트너스 활동의 일환으로, 이에 따른 일정액의 수수료를 제공받을 수 있습니다. "







