
일반적으로 사용하는 윈도우에는 폴더에 비밀번호를 거는 방법이 없는데요. 폴더에 비밀번호를 설정하기 위해서는 압축 파일로써 활용하거나, "비밀폴더"처럼 무료 프로그램을 사용하는 것도 좋은 방법입니다. 이번 글에서는 프로그램 없이 윈도우 폴더에 암호걸기 방법과 폴더 암호 프로그램을 사용하는 방법 2가지를 정리해 드립니다.
폴더 암호화 프로그램을 사용하지 않는 방법
프로그램을 사용하지 않고 폴더에 암호를 걸고 싶으면, 압축 폴더로 만들어서 비밀번호 설정하는 방법이 있습니다.
1. 폴더 이름 및 파일 이름 수정하기
압축 파일을 열면, 그 안에 있는 파일의 이름이 모두 보이는데요. 만약, 파일 이름을 남들에게 보이고 싶지 않다면, 이 파일의 이름을 수정해야 합니다.
2. 암호 걸고 싶은 폴더 압축하기

암호 설정을 하고 싶은 폴더에 마우스 오른쪽 버튼을 누르면, 위의 사진처럼 화면이 나올텐데요. 여기서 "보내기 → 압축(ZIP) 폴더" 순서대로 클릭하여, 폴더를 압축합니다.
3. 압축 프로그램 실행하기
우리가 방금 압축한 폴더 파일을 알집, 반디집처럼 자주 사용하는 압축 프로그램으로 실행합니다. 그리고 이 압축 폴더 자체에 암호를 설정할 것입니다.
4. 압축 프로그램에서 압축 파일 자체에 비밀번호 설정하기
압축 프로그램을 실행하였으면, 이제 압축 파일 자체에 비밀번호를 설정할 것입니다. 이렇게 하면, 비밀번호를 입력해야만 압축 파일을 열어볼 수 있는데요. 그럼 폴더를 암호화한 것과 동일한 효과를 볼 수 있습니다. 다만, 압축 파일을 실행하면, 폴더 안에 있는 파일들의 이름이 모두 보이기 때문에, 이를 방지하기 위해 "1. 폴더 이름 및 파일 수정하기" 과정을 거쳐야만 합니다.
알집

알집을 사용하고 있는 분들이라면, 압축 파일을 실행하고 알집 상단 탭에 있는 "편집 → 암호 설정" 순서대로 클릭합니다.

위의 사진처럼 "암호 적용"이라는 창이 뜨면, 원하는 암호를 설정하고 "확인" 버튼을 클릭하면 됩니다.
반디집

반디집을 사용하는 분들이라면, 반디집을 우선 실행합니다. 그리고 "새로 압축하기" 버튼을 클릭하여, 비밀번호 설정을 하고 싶은 폴더를 반디집에 업로드합니다.
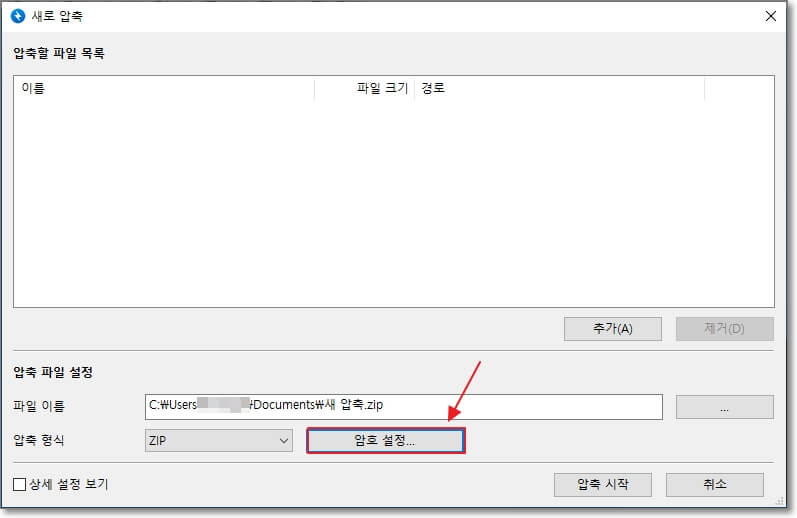
위의 사진처럼 "새로 압축" 창이 뜨면, 아래 쪽에 있는 "암호 설정..." 버튼을 클릭합니다.
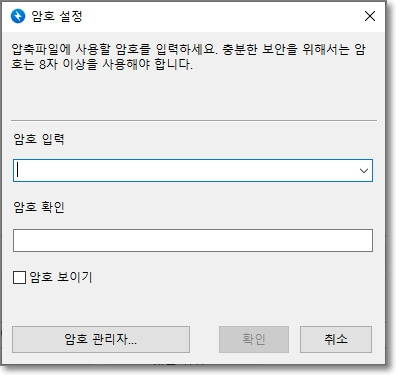
그리고 원하는 비밀번호를 8자 이상 입력하고 하단에 있는 "확인" 버튼을 클릭하여, 윈도우 폴더 비밀번호 설정을 마무리합니다.
폴더 암호화 프로그램을 사용하는 방법
압축 프로그램보다 확실하게 존재 자체도 숨기면서, 암호화 할 수 있는 프로그램이 있습니다. 오캠으로 유명한 오소프트의 "비밀폴더" 프로그램인데요. 비용이 들지 않는 무료 폴더 암호화 프로그램입니다.

비밀폴더 프로그램을 사용하면, 프로그램 안에 넣는 모든 폴더가 윈도우 상에서 숨김 처리가 됩니다. 폴더를 사용하기 위해선 비밀폴더 프로그램을 통해서만 사용할 수 있으므로, 관리도 편리한 것이 특징입니다. 비밀폴더 프로그램의 사용법, 무료 다운로드 및 설치 방법은 아래 관련 글을 참고하세요!
"쿠팡 파트너스 활동의 일환으로, 이에 따른 일정액의 수수료를 제공받을 수 있습니다. "







