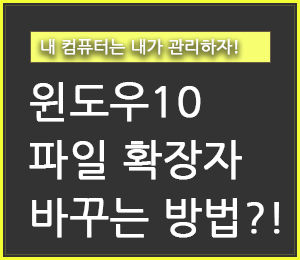
윈도우10 환경에서,
파일 확장자 바꾸는 방법을 소개합니다.
아래에서 바로 살펴보시죠!
1. 파일 확장자 보이기
파일 확장자를 바꾸기 위해선,
먼저, 파일의 확장자가 보이게 해야합니다.
작업은 탐색기 환경에서 해야하므로,
윈도우 키(시작 키) + E 을 눌러, 윈도우 탐색기를 켜고,
탐색기에서 해당 파일을 찾아주세요. (바탕화면, 다운로드 폴더 등)
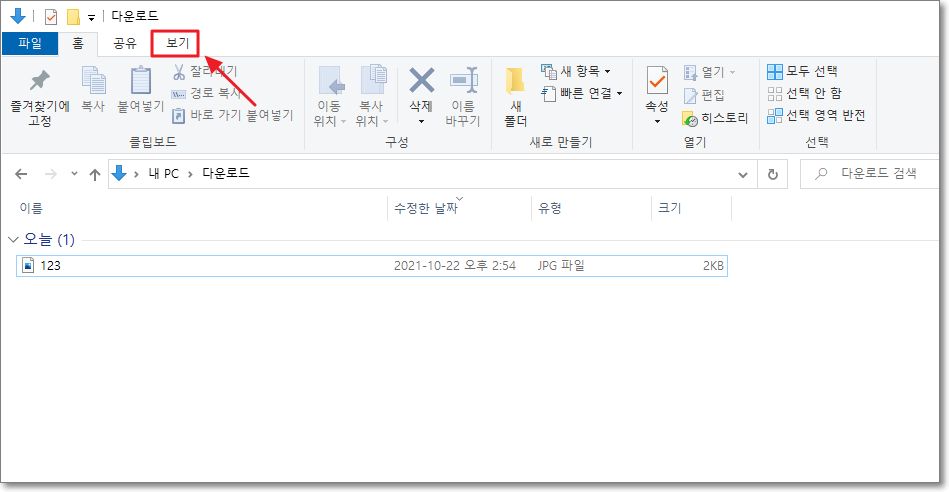
▶ 탐색기의 상단 탭을 보면, '보기' 탭이 있습니다.
이를 클릭합니다.
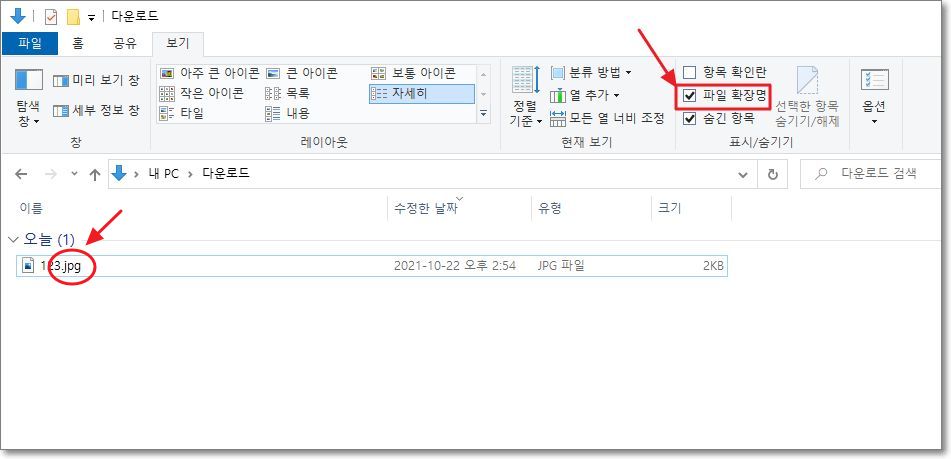
▶ 그리고 위의 사진처럼 '파일 확장명'을 체크합니다.
▶ 그럼, 예시로 만든 '123' 사진 파일의 확장자인 jpg가 나타난 것을 확인할 수 있습니다.
2. 파일 확장자 바꾸는 방법
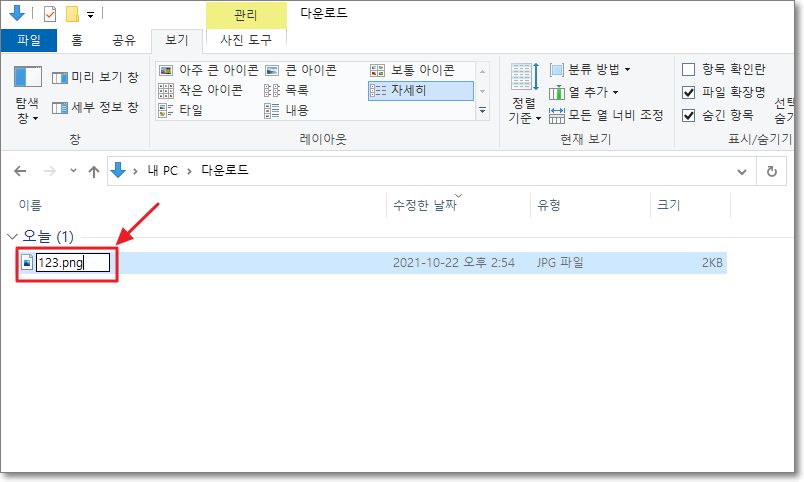
▶ 키보드에 F2 키를 눌러, 이름 바꾸기를 하시면,
위의 사진처럼 확장자도 직접 타이핑하여 변경할 수 있습니다.
▶ 기존에 있던 jpg 확장자를 지우고 png 확장자로 바꿔보겠습니다.
2.1 확장자 변경 경고 문구
▶ png 확장자로 확장자명 변경을 시도하면,
아래 사진처럼 경고 문구가 뜹니다.
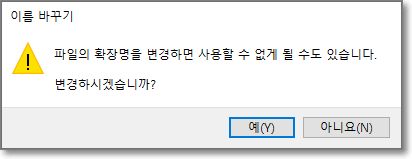
▶ 확장자명을 바꾸면, 기존 파일이 날아갈 수도 있음에 주의하세요.
(기존 확장자명으로 다시 원래대로 바꾸면 대부분은 문제가 없긴합니다만, 파일을 복사하여 백업하기를 권장합니다. )
3. 파일 확장자 변경 결과
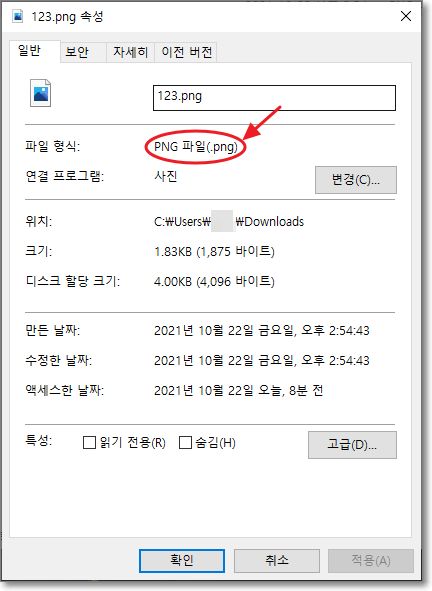
▶ 파일이 png 파일 확장자로 잘 변경된 것을 확인할 수 있습니다.
"쿠팡 파트너스 활동의 일환으로, 이에 따른 일정액의 수수료를 제공받을 수 있습니다. "







