
컴퓨터를 사용하다 보면, 파일이나 폴더를 숨기고 싶은 경우가 있죠? 폴더 숨기기는 윈도우에서 제공하는 기능이며, 컴퓨터 화면 자체에서 사라지게 할 수 있기 때문에 별도의 폴더 숨기기 프로그램 없이도 유용하게 활용할 수 있습니다. 다만, 숨기기만 했을 경우엔 폴더를 숨긴 사람도 찾기 어려운 경우가 있기 떄문에 폴더의 위치를 잘 기억하고 숨기기 해제가 안 되는 상황도 유의해야 합니다. 이번 글에서는 컴퓨터 폴더 숨기기 설정 방법 및 해제 방법을 함께 정리합니다.
컴퓨터 폴더 숨기기 설정 방법
컴퓨터 파일이나 폴더 숨기기 설정하는 방법부터 사진 설명과 함께 살펴보겠습니다. 숨기기 설정을 하면 윈도우 상에서 아예 사라지기 때문에, 어디에 숨기기를 했는지 기억해야 하여, 숨기기 해제 방법도 함께 알아두셔야 합니다.
1. 숨기기 설정하고 싶은 폴더 속성 접속하기
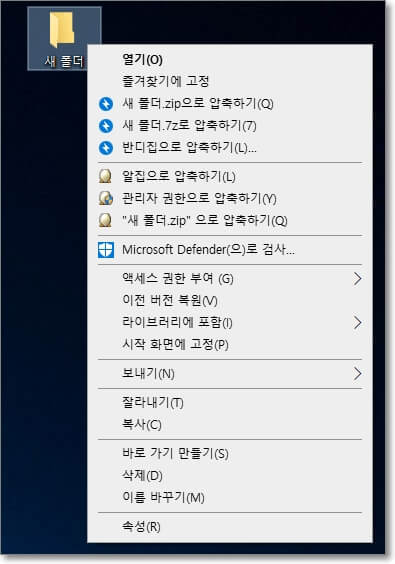
숨기고 싶은 폴더에 마우스 오른쪽 버튼을 클릭하면, 위의 사진처럼 여러 옵션이 나오는데요. 제일 아래에 있는 "속성"을 클릭하여, 폴더의 속성 창을 띄웁니다.
2. 폴더 속성 창에서 숨김 체크하기
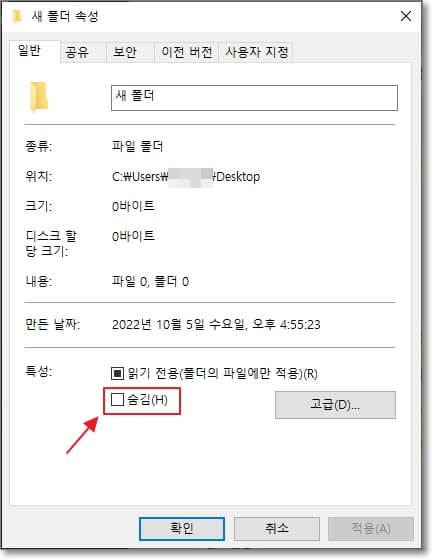
폴더 속성에 접하면, "일반" 탭에서 아래 쪽에 "숨김" 버튼이 있는데요. 여기에 체크하고 "확인" 또는 "적용" 버튼을 클릭합니다. 그럼 윈도우 화면에서 해당 폴더가 아예 사라지는 걸 확인할 수 있을 겁니다. 이제 해당 폴더를 다시 사용하려면, 숨기기 해제를 해야합니다.
컴퓨터 폴더 숨기기 해제 방법
컴퓨터 파일이나 폴더를 숨겼으면, 윈도우 상에사 아예 없는 것처럼 안 보이게 되는데요. 다시 사용하고 싶다면, 숨기기 해제를 해야합니다.
1. 윈도우 탐색기 실행 후, 파일 탭을 클릭한다.
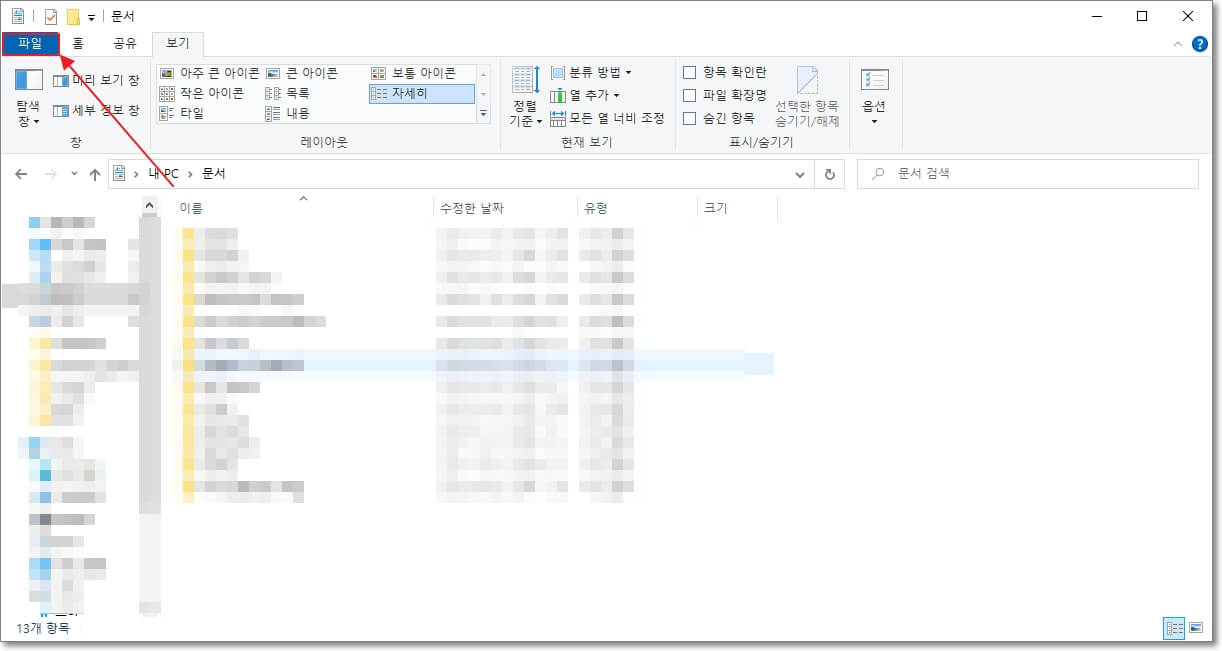
윈도우 탐색기를 실행합니다. 윈도우 탐색기가 뭔지 모르겠다면, 윈도우에 있는 아무 폴더나 열어주세요. 그래도 상단 탭은 같은 화면이 나올 것입니다. 폴더를 열었으면 "파일"을 클릭합니다.
2. "폴더 및 검색 옵션 변경"에 접속하여, 폴더 옵션 창을 띄운다.
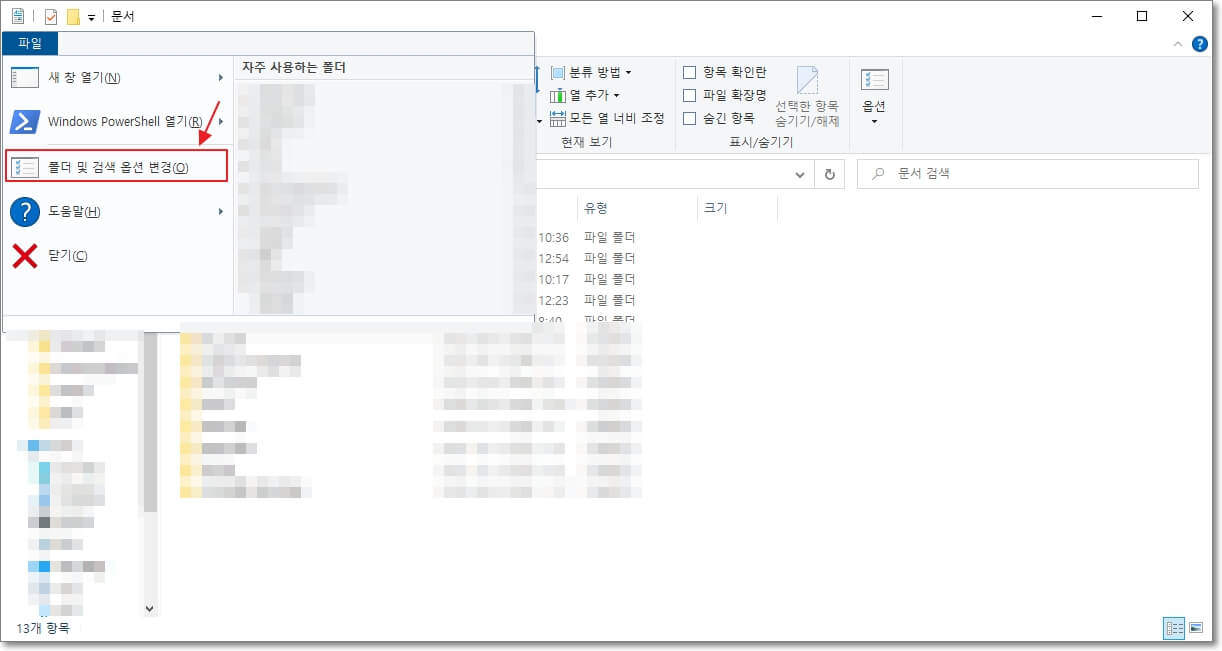
파일 탭 클릭하고 "폴더 및 검색 옵션 변경"을 클릭합니다.
3. 폴더 옵션에서 "보기" 탭을 선택하고 "숨김 파일, 폴더 및 드라이브 표시" 부분에 체크한다.
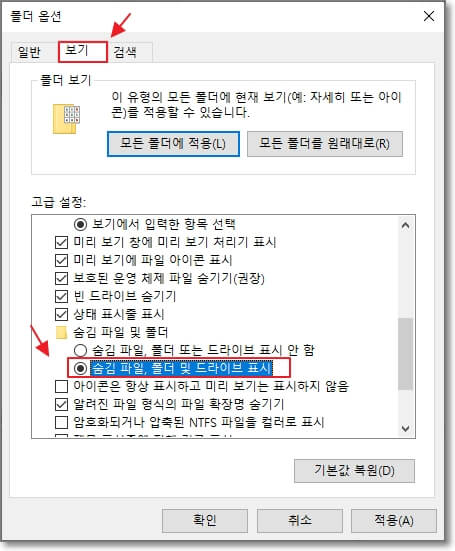
위의 사진처럼 "폴더 옵션" 창이 뜨면, 상단에서 "보기" 탭을 선택합니다. 폴더 숨기기 설정이 되어 있는 상태라면, "숨김 파일, 폴더 또는 드라이브 표시 안 함"에 체크되어 있을 겁니다. 폴더 숨기기를 해제는 "숨김 파일, 폴더 및 드라이브 표시"에 체크합니다.
4. 폴더를 숨겨둔 곳에서 폴더가 표시된 것을 확인한다.

이제 숨겨둔 폴더가 연하게 표시되는 것을 확인할 수 있습니다. 폴더 숨기기를 해제하고 파일 및 폴더를 사용한 뒤, 다시 숨기고 싶다면, "숨김 파일, 폴더 또는 드라이브 표시 안 함"에 다시 체크하면 됩니다.
지금까지 컴퓨터 폴더 숨기기 설정 및 해제 방법을 사진 설명과 함께 자세히 정리하였습니다. 폴더 숨기기 과정이 번거롭다면, 전문적인 폴더 암호화 프로그램을 사용하는 것도 좋은 방법입니다. 폴더 숨기기 뿐만 아니라, 비밀번호 설정도 함께 할 수 있는데요. 무료로 사용할 수 있는 전문 프로그램이니, 관련 글을 참고해보면 도움이 될 것입니다.
"쿠팡 파트너스 활동의 일환으로, 이에 따른 일정액의 수수료를 제공받을 수 있습니다. "







