컴퓨터 전원을 부팅하면 가장 먼저 나오는 잠금 화면의 배경사진, PIN 비밀번호 설정 및 변경 방법, 컴퓨터를 사용하다가 잠금 화면으로 돌아가는 시간(절전 모드) 제한 설정 및 화면 보호기 설정하는 방법 등 컴퓨터 화면 잠금 설정 방법을 모두 정리해 드립니다.
컴퓨터 잠금 화면 설정 접속하는 방법
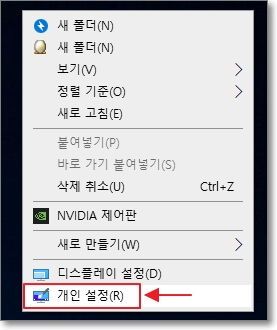
컴퓨터 잠금 화면 설정에 먼저 접속해야 하는데요. 바탕화면의 빈 공간에 마우스 오른쪽 버튼을 클릭하면, 위의 사진처럼 선택 메뉴가 나옵니다. 제일 아래에 있는 "개인 설정"을 클릭해 주세요.
잠금 화면 배경 사진, 화면 시간 제한, 화면 보호기 설정
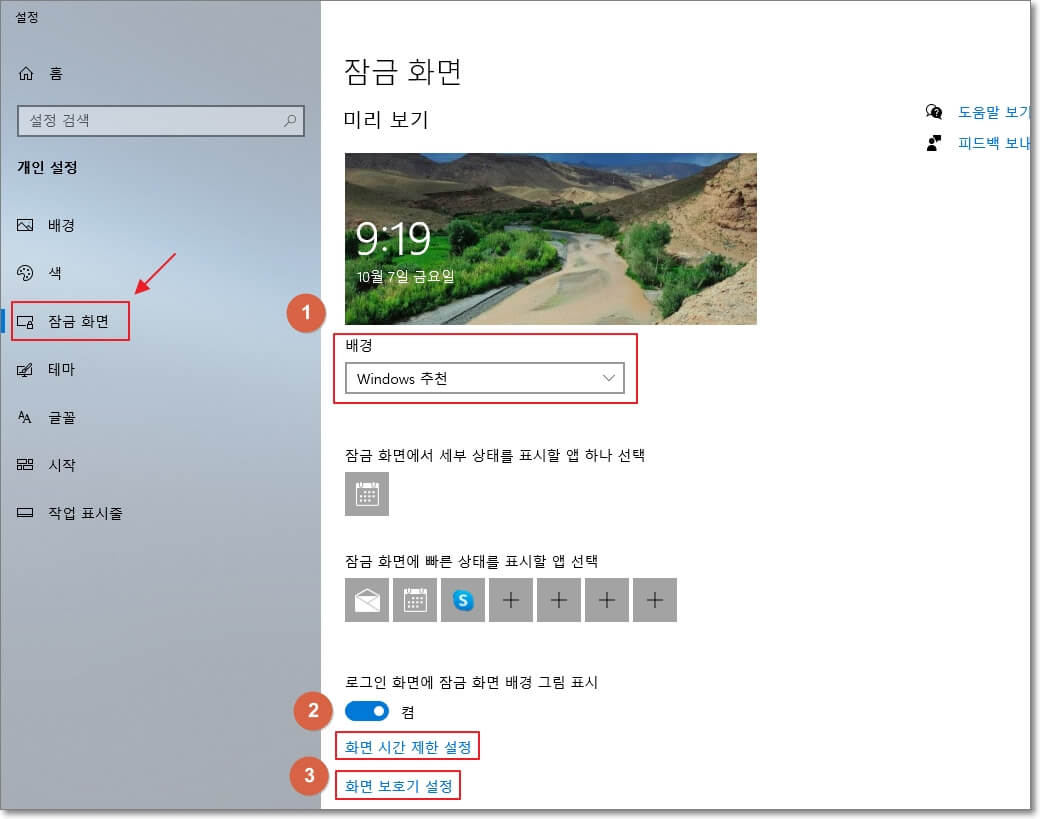
"개인 설정"을 클릭하여, 위의 사진처럼 설정 창이 뜨면, 왼쪽 메뉴 중에서 "잠금 화면"을 클릭합니다. 그럼 오른쪽에 있는 메인 화면처럼 잠금 화면에 대한 설정 화면이 나오는데요. "배경" 부분에서 내가 원하는 잠금 화면으로 직접 설정할 수 있습니다. "Windows 추천"으로 되어 있으면, 자동으로 윈도우에서 추천하는 아름다운 세계의 사진이 나오게 됩니다.
이어서, 하단에 있는 "화면 시간 제한 설정"을 클릭하면, 컴퓨터를 사용하지 않을 때, 몇 분 후에 모니터 화면을 종료할 것인지와, 몇 분 후에 컴퓨터를 아예 절전모드로 진입하게 할 것인지를 설정할 수 있습니다.
마지막으로, "화면 보호기 설정"은 모니터가 일정한 화면을 오랜 시간동안 표시하고 있으면, 디스플레이의 일부 소재가 타버릴 수 있는데요. 이를 방지하기 위한 시간 및 보호기 화면 설정을 할 수 있습니다.
컴퓨터 화면 잠금 비밀번호 설정하는 방법
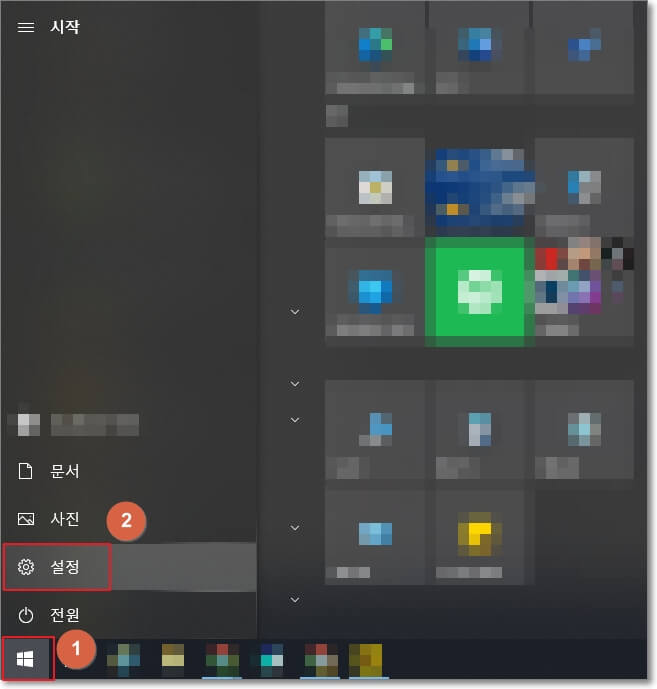
잠금 화면 비밀번호는 윈도우 설정에서 설정할 수 있는데요. 윈도우 설정은 바탕화면 제일 왼쪽 아래에 있는 시작 버튼을 클릭한 뒤, 바로 위에 있는 "설정" 버튼을 클릭하여 접속할 수 있습니다.
계정 설정 접속
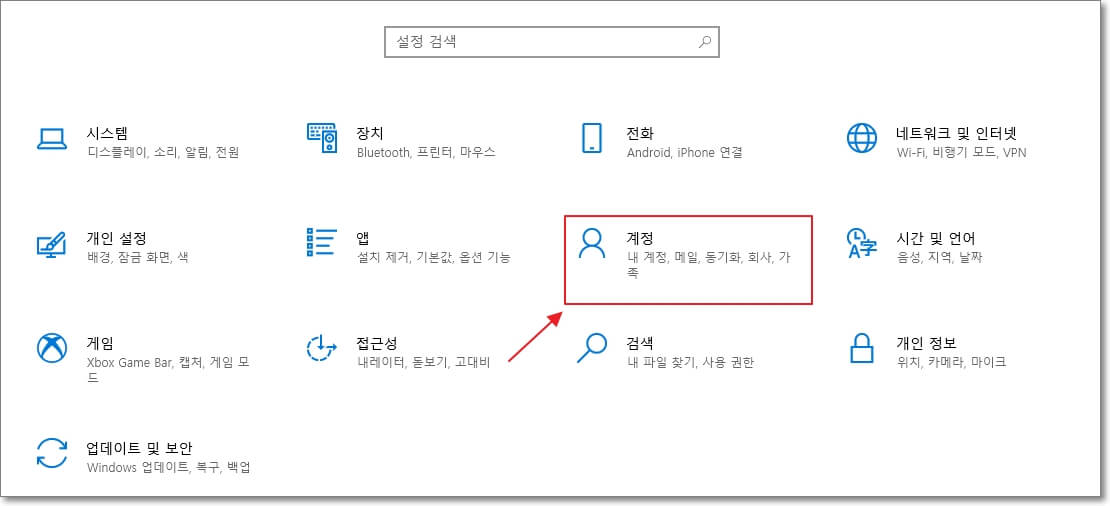
윈도우 설정에서 중간 즈음에 있는 "계정"을 클릭합니다.
로그인 옵션 메뉴에서 PIN 번호 설정 및 변경

윈도우 계정 설정 화면입니다. 왼쪽 메뉴에서 "로그인 옵션"을 선택합니다. 그리고 오른쪽의 메인 화면에서 "Windows Hello PIN"을 클릭하여, 컴퓨터를 부팅하거나 절전 모드 등에서 다시 돌아올 때마다 등장하는 잠금화면에서 PIN 번호를 입력해야만 하도록 잠금 설정을 할 수 있습니다. 또한, 바로 아래에 있는 "변경" 버튼을 클릭하여, PIN 번호를 원하는 것으로 변경할 수도 있습니다.
"쿠팡 파트너스 활동의 일환으로, 이에 따른 일정액의 수수료를 제공받을 수 있습니다. "







