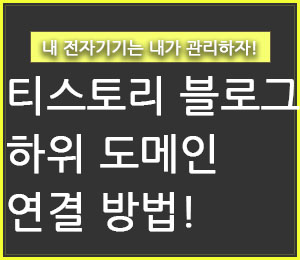
티스토리 블로그에 2차 도메인을 연결하면, 티스토리 URL 주소(example.tistory.com)이 아닌, 나만의 고유한 URL 도메인를 사용할 수 있습니다. 이제 2차 도메인을 사용하면 어떤 장점이 있는 지 이제 아시겠죠?
2차 도메인(example.com)을 연결한 후에는 하위 도메인(1.example.com)을 연결하여 활용할 수 있습니다. 이렇게 하면, 별도의 사이트 승인없이, 구글 애드센스 광고를 게시할 수 있어서 아주 유용한데요.
이번 글에서는 티스토리 블로그에 하위 도메인을 연결하는 방법에 대해 소개합니다!
티스토리 2차 도메인 연결방법
티스토리 블로그에 하위 도메인을 연결하기 위해서는 우선, 2차 도메인이 이미 연결되어 있는 상태여야 합니다.
꼭 티스토리 블로그에 2차 도메인이 있을 필요는 없지만, 워드프레스든 티스토리든 일단 내가 구매한 개인 도메인을 씌운 사이트가 있는 상태를 가정합니다!
티스토리 2차 도메인 연결방법은 아래 글을 첨부하니 참고하세요!
티스토리 2차 도메인(개인 도메인) 연결방법!
2차 도메인은 티스토리 블로그에서 기본으로 제공하는 도메인(.tistory.com)이 아닌, 개인 도메인을 따로 구매하여 연결하는 것을 말합니다. 2차 도메인을 이용하면, 티스토리 블로그의 주소가 아닌
rnrn2.tistory.com
하위 도메인 연결방법
먼저, 메인 도메인을 구입한 사이트(카페24, 호스팅케이알, 가비아 등)에 접속하고, DNS 레코드 관리 페이지까지 들어갑니다.
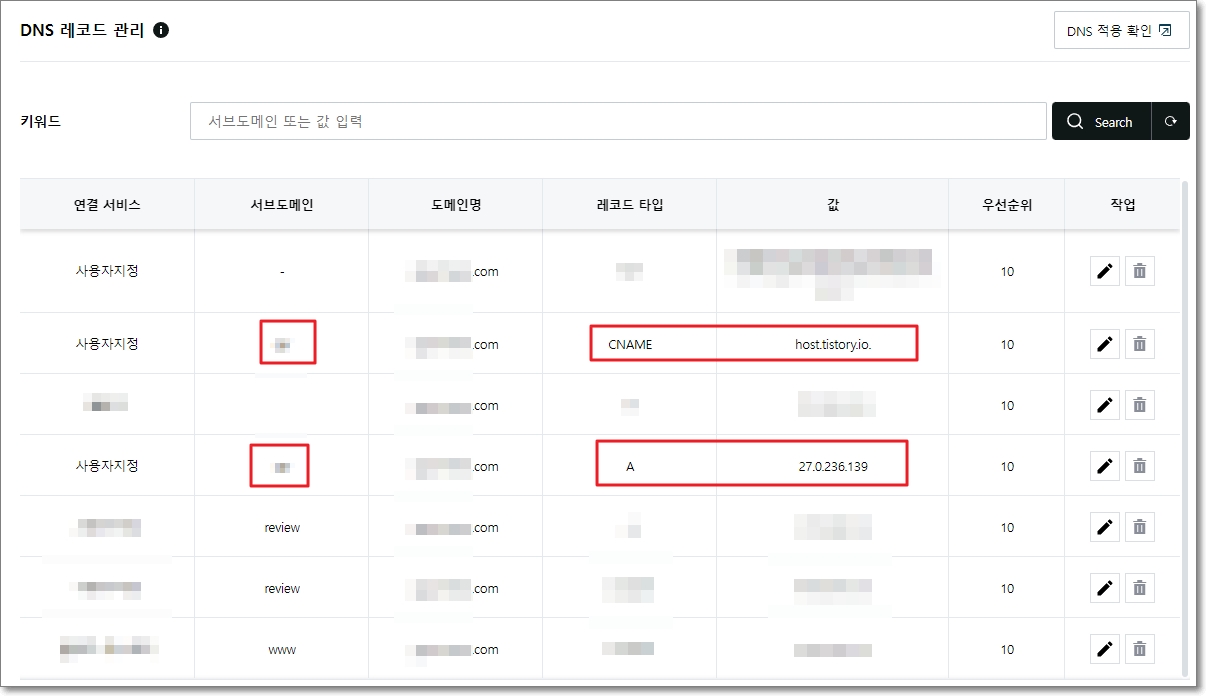
그리고 하위 도메인으로 쓸 도메인 주소를 위의 사진처럼 입력하고, 레코드 타입은 CNAME과 A레코드를 모두 입력해 줍니다. 2차 도메인 입력 때와 마찬가지로 A레코드는 보조적 개념으로 넣는 거라고 보면 되겠습니다.
서브 도메인 주소는 '2.example.com'이라면 '2'를 입력하면 되겠습니다.
자, 모두 입력하셨나요? 끝입니다. 아주 간단하죠? 도메인에 하위 도메인을 설정하였으니, 이제 티스토리 블로그에도 하위 도메인을 연결해주면 됩니다.
티스토리 블로그에 하위 도메인 연결하기
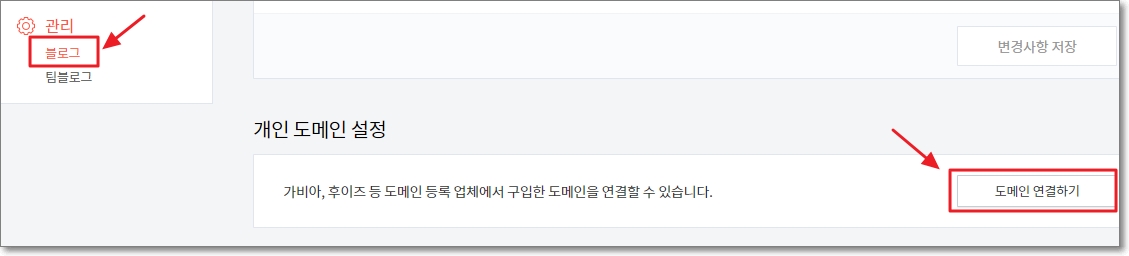
티스토리 블로그 관리자 페이지에서 도메인 설정을 해줍니다.
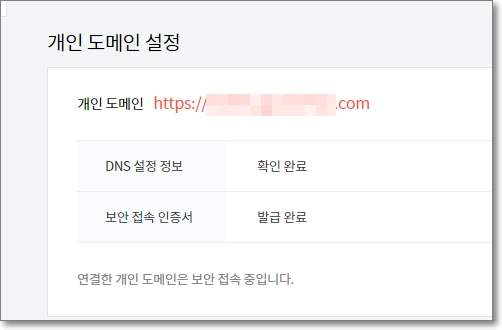
하위 도메인을 입력 완료한 모습입니다. DNS 설정 정보는 곧바로 확인 완료가 뜰텐데, 보안 접속 인증서(SSL)은 5~10분 정도 기다리면, 발급이 될 것입니다.
구글 애드센스에 하위 도메인 연결하기
티스토리 블로그에 하위 도메인 연결을 마쳤으면, 이제 구글 애드센스에도 하위 도메인을 연결해야 합니다. 그래야 광고가 제대로 송출 되겠죠?
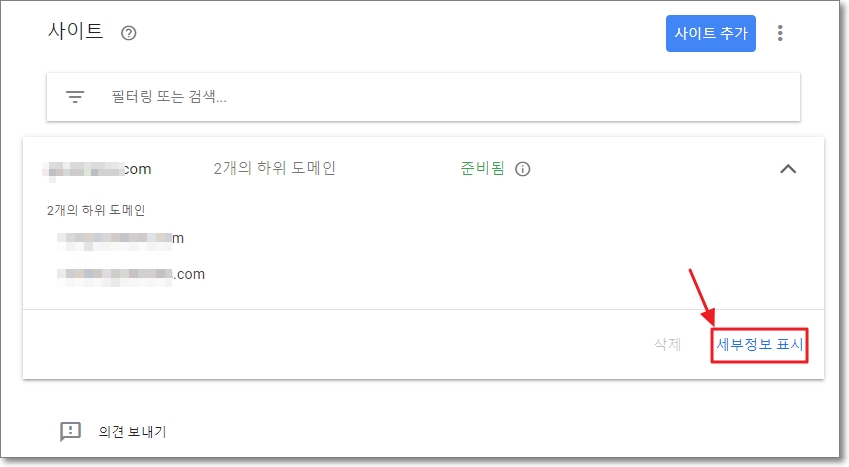
구글 애드센스에 접속하고 메뉴에서 '사이트' 부분에 접속합니다. 메인 도메인 부분을 클릭하고, 우측 하단에 '세부정보 표시'를 클릭합니다.
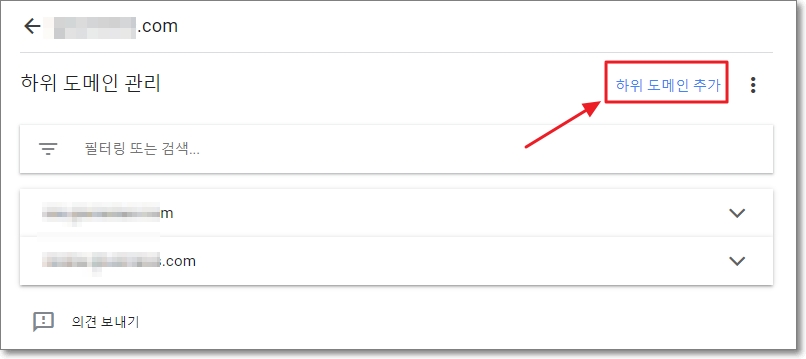
그리고 하위 도메인 추가 버튼을 클릭해 주세요!

티스토리 블로그에 연결한 하위 도메인 URL 주소를 입력한 후, 추가 버튼을 클릭합니다.
그리고 이제 하위 도메인 연결을 마친, 티스토리 블로그에 광고 코드를 입력하면, 별도의 승인없이도 곧바로 광고가 잘 게시되는 것을 확인할 수 있을 겁니다.
구글 애드센스 사이트 승인을 별도로 받지 않고 이렇게 하위 도메인을 활용하는 방법은 도메인 당 총 10개만 가능합니다.
지금까지 티스토리 블로그에 하위 도메인 추가 방법과 구글 애드센스에 하위 도메인 연결방법까지 자세히 알아보았습니다. 수고하셨습니다.
"쿠팡 파트너스 활동의 일환으로, 이에 따른 일정액의 수수료를 제공받을 수 있습니다. "







