
포토샵을 사용하다가 갑자기 메뉴바라든지, 오른쪽 창(패널)이라든지, 왼쪽 도구창 등 잘쓰던게 갑자기 사라지면 많이 당황스럽죠?
이번 글에서는 포토샵 화면의 오른쪽에 있는 창(패널)을 만들고 고정하는 방법 등 패널과 관련해서 총정리해 드리겠습니다.
그럼, 아래에서 바로 살펴볼까요?
포토샵 모든 창이 사라졌을 때
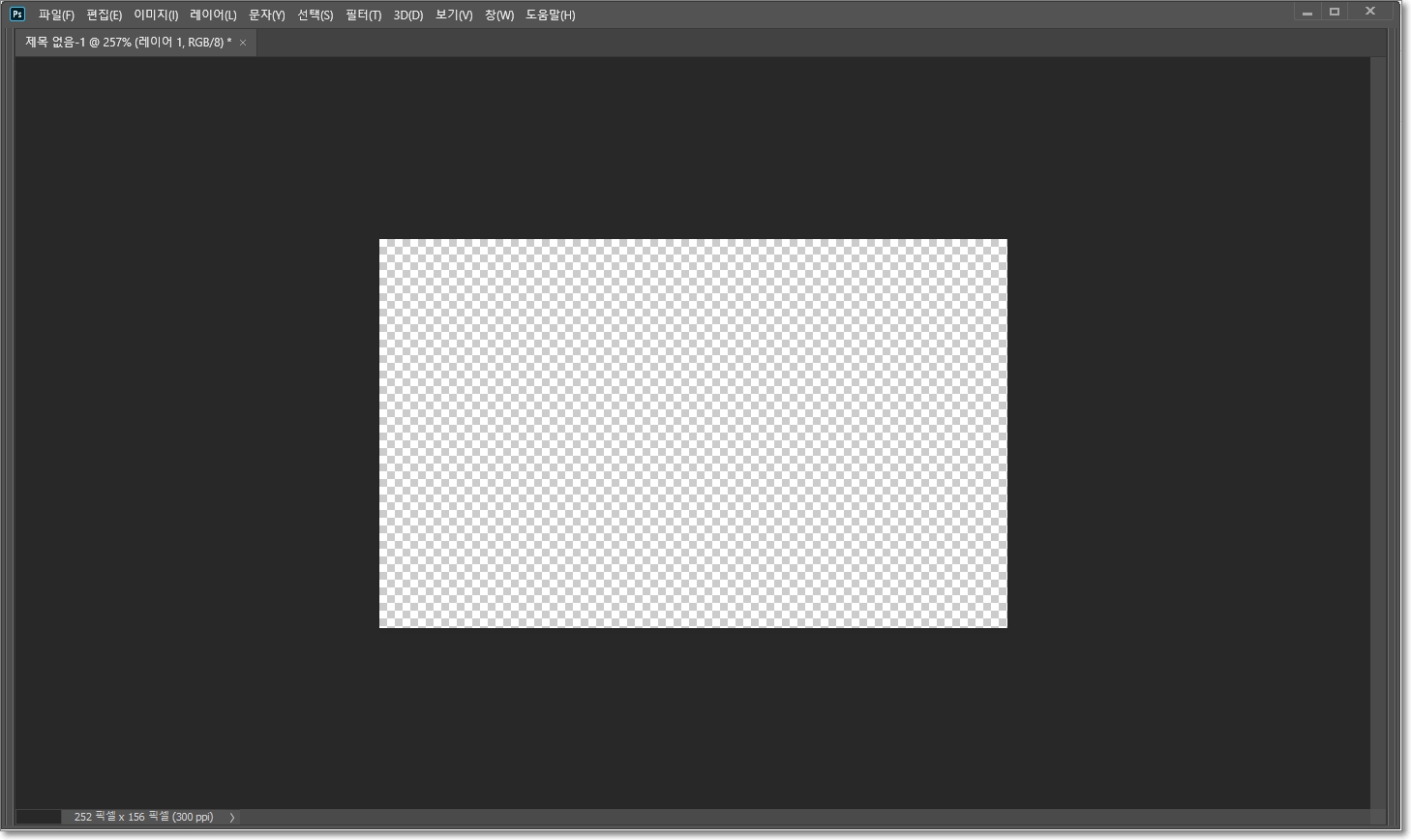
포토샵의 화면이 위의 사진처럼 왼쪽의 도구창, 상단의 메뉴바, 오른쪽의 패널 창 등 모든 게 사라졌다면, 단축키를 잘 못 눌렀을 가능성이 있습니다.
이 경우에는 키보드에서 단축키 TAB을 클릭하면, 이전 상태로 복구가 될 것입니다.
혹시 이런 상황이 아니고, 오른쪽 패널 창만 사라진 상태인가요?
포토샵 오른쪽 창(패널) 복구 방법
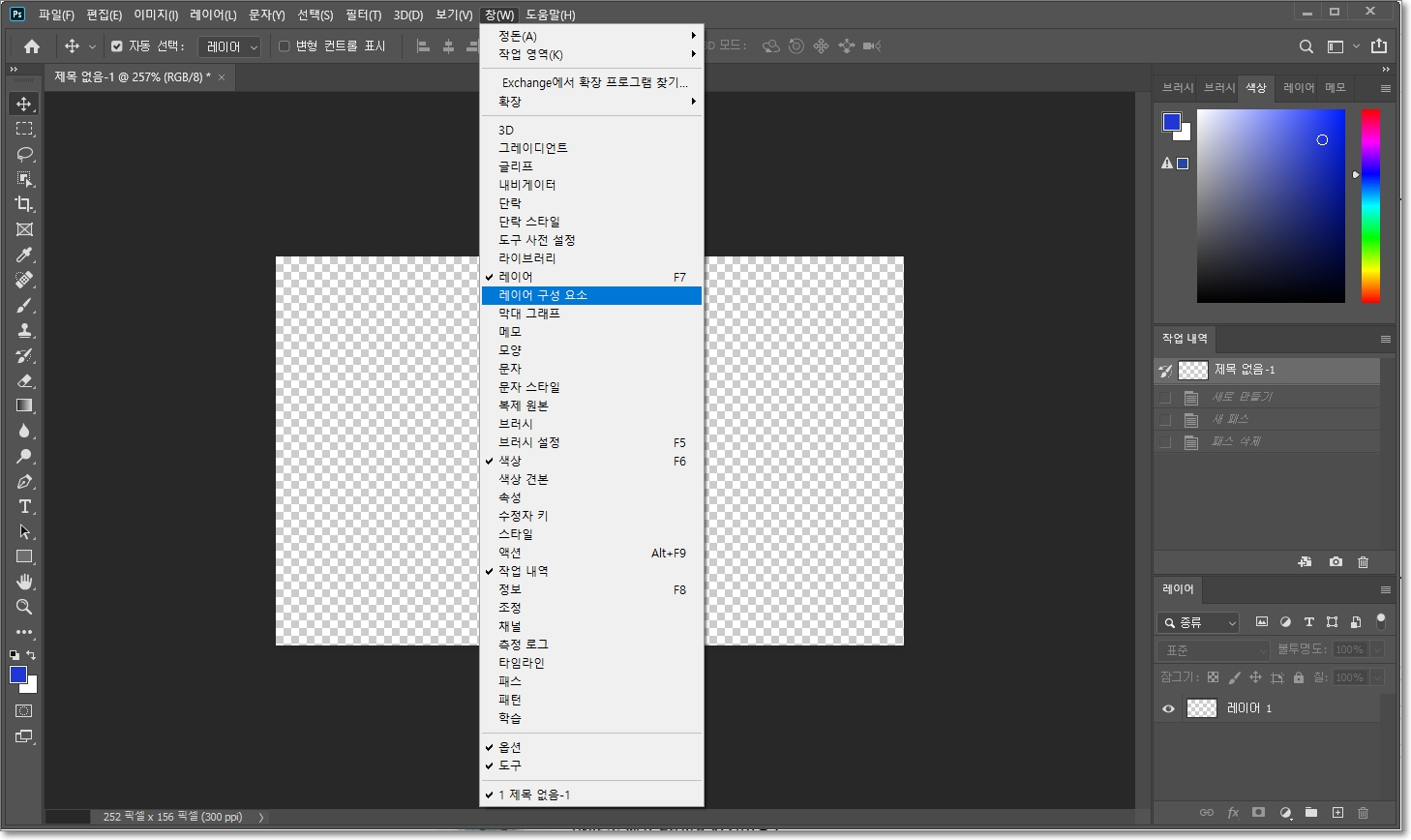
포토샵 화면의 오른쪽에 있는 창(패널)만 살리려면, 상단 메뉴들 중에서 '창(Window)'를 클릭하고 원하는 것들을 클릭하여 복구할 수 있습니다.
이렇게 복구하면, 창(패널)들이 포토샵 화면 내에 고정되어 있지 않는 경우가 있는데요.
기존에 사용하던대로 원하는 요소들을 고정시켜야 한다면, 다음 내용으로 넘어가볼까요?
포토샵 오른쪽 창(패널) 고정 방법1
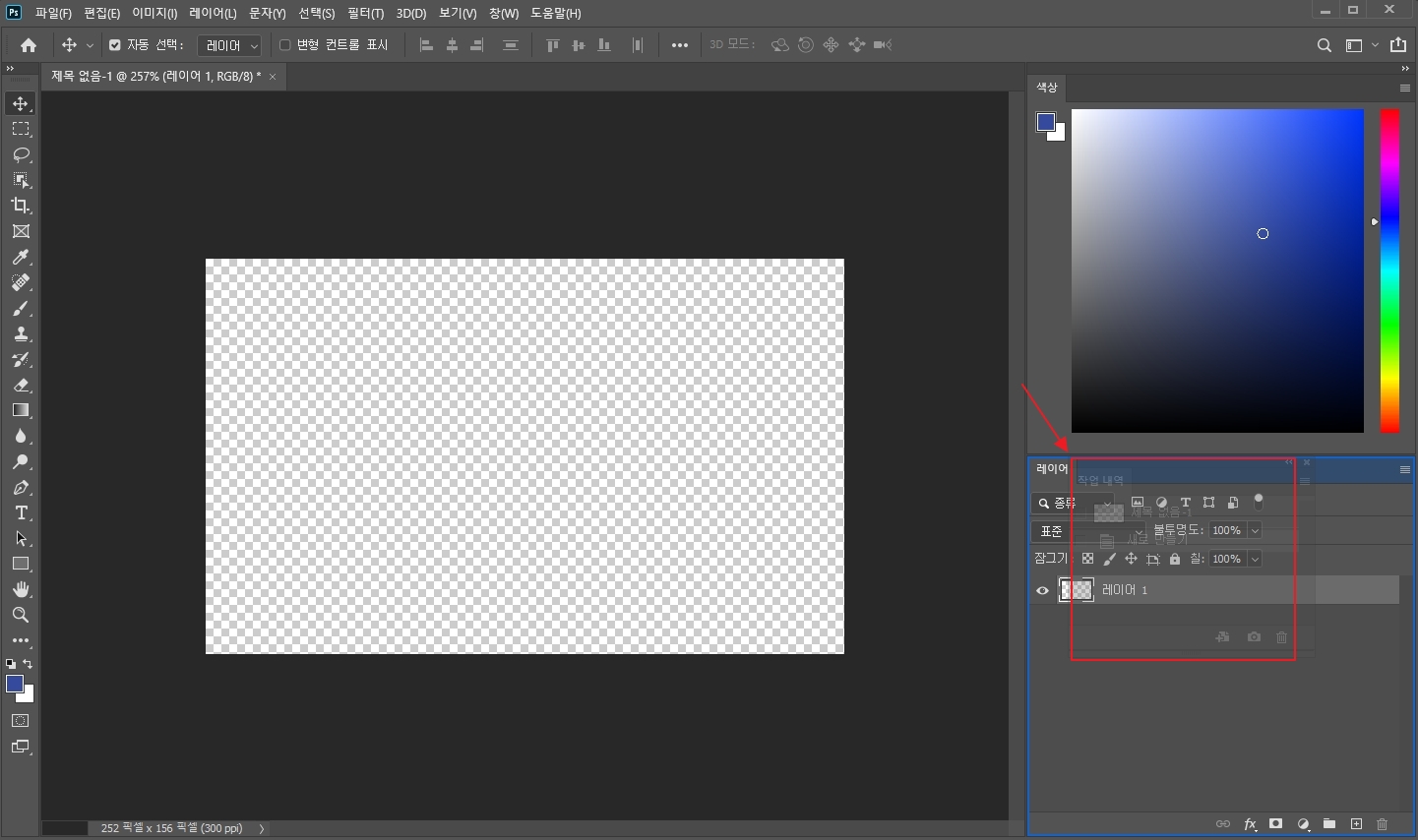
포토샵 오른쪽 창(패널)을 고정하기 위해서는 탭(위의 사진에서는 '작업 내역' 탭)을 잡고 드래그하여 옮기면 됩니다.
사진을 자세히 보면, '작업 내역' 탭이 레이어 탭 오른쪽에 있는 것을 확인할 수 있을 겁니다.
포토샵 오른쪽 창(패널) 고정 방법 2
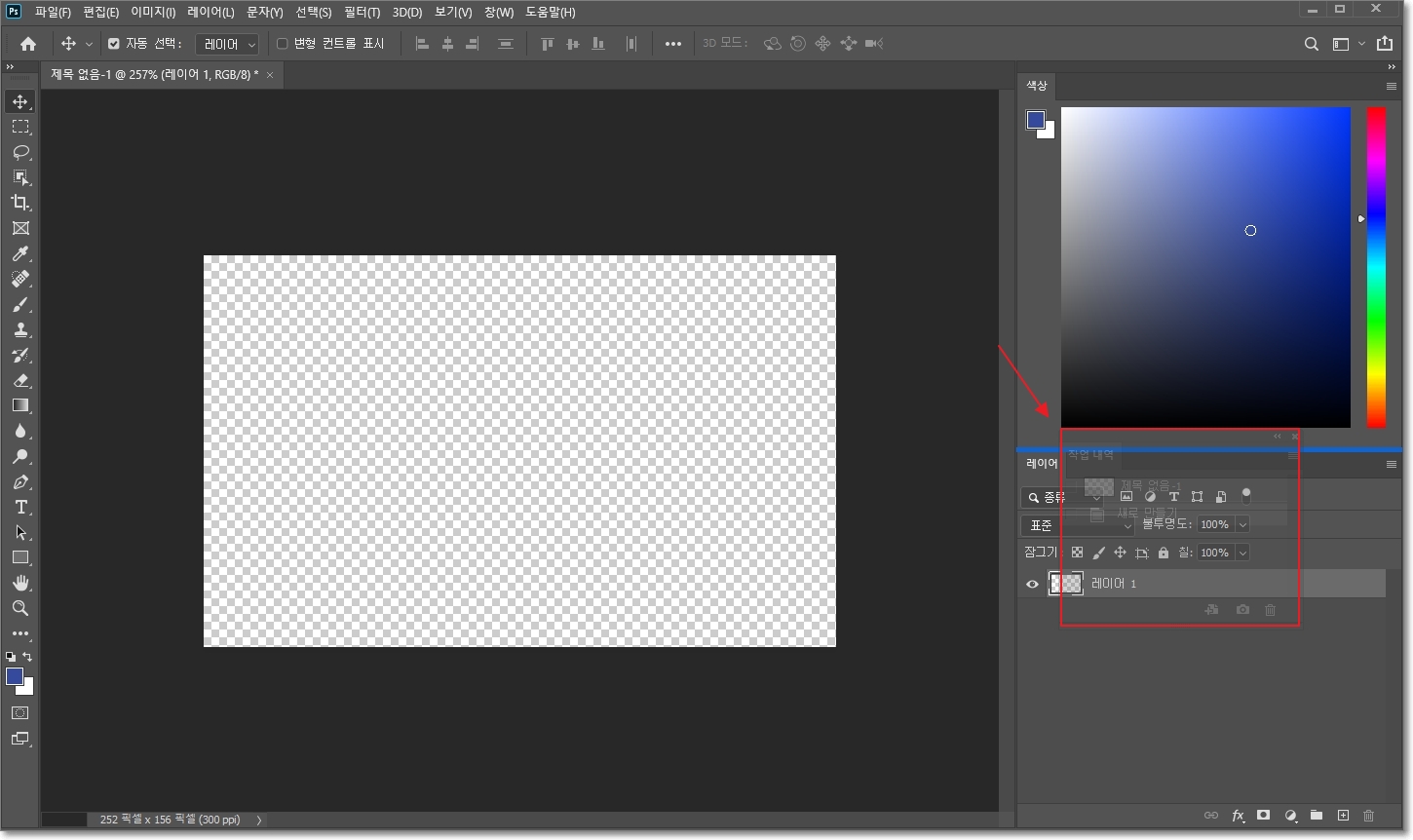
만약, 기존에 있는 탭 옆에 옮기는 게 아니라, 작업 중에 항상 보일 수 있도록 단독으로 고정하고 싶으신가요?
그렇다면 위의 사진처럼 탭(위의 사진에서는 '작업 내역')을 패널 사이 틈새(위의 사진에서 파란색 선)로 드래그하면 됩니다.
그럼 해당 영역에 새로운 창(패널)이 되어 포토샵 작업 화면에 고정됩니다.
포토샵 오른쪽 창(패널) 복구 및 고정 완료
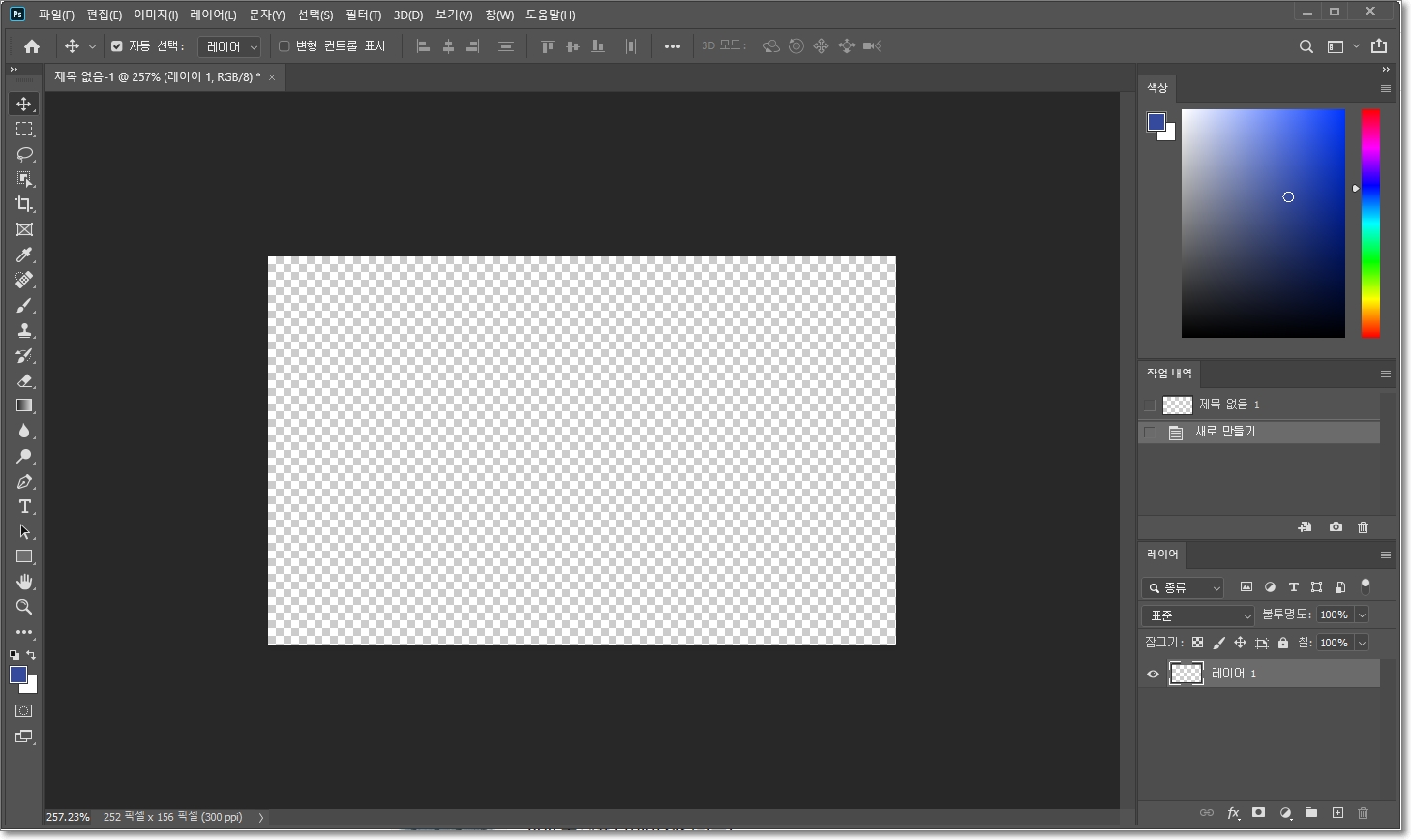
사라졌던 포토샵 오른쪽 창(패널)이 복구된 것을 확인할 수 있습니다.
자주 사용하는 패널들이 항상 보일 수 있도록 셋팅까지 완료된 모습입니다.
지금까지 포토샵 오른쪽 창(패널) 만들기(+패널 고정, 사라짐 해결 방법 등)에 대해 자세히 살펴보았습니다.
수고하셨습니다.
"쿠팡 파트너스 활동의 일환으로, 이에 따른 일정액의 수수료를 제공받을 수 있습니다. "







