CPU-Z 프로그램은 CPU, RAM, 그래픽카드, 메인보드 등 컴퓨터의 사양 정보를 한 눈에 확인할 수 있는 프로그램입니다. 제소사, 전압 등 컴퓨터 각 부품의 자세한 정보를 확인할 수 있는데요. 컴퓨터 사양을 보여주는 프로그램 중, 세계에서 가장 유명한 프로그램이 CPU-Z입니다.
이번 글에서는 CPU-Z 무료 다운로드 및 사용법과 최신 한글판을 다운로드하는 방법 등에 대해 자세히 정리합니다. 한글판이 궁금하신 분들은 이 글의 제일 뒷부분을 확인해 보십시오.
CPU-Z 무료 다운로드 및 설치 방법
CPU-Z 프로그램을 공식 홈페이지에서 무료로 다운로드하는 방법부터, 설치하는 방법까지 사진 설명과 함께 자세히 살펴보겠습니다.
CPU-Z 무료 다운로드하기
CPU-Z는 CPUID라는 회사에서 만든 프로그램인데요. 공식 홈페이지의 CPU-Z 다운로드 페이지에 접속하고, 설치 파일을 다운로드 해야 합니다.
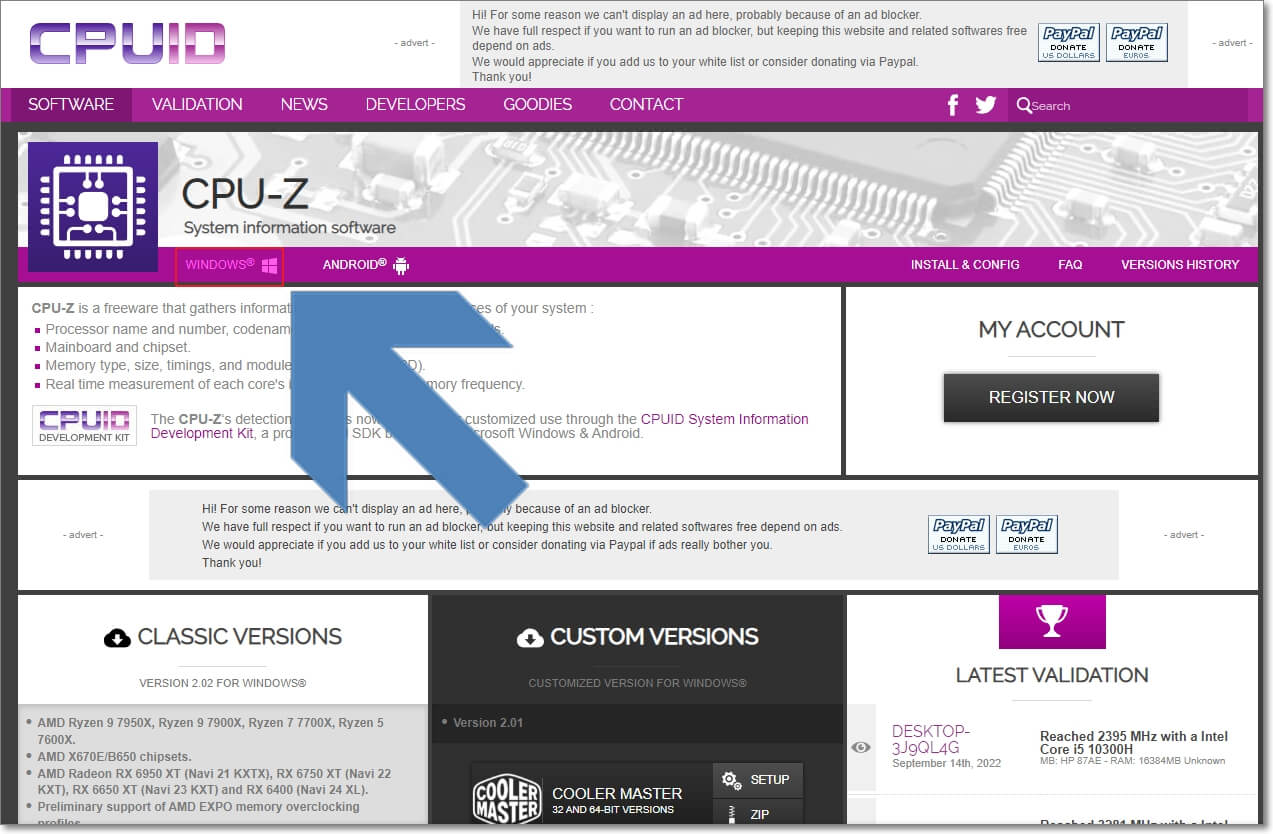
CPUID의 CPU-Z 공식 홈페이지에 접속하면, 화면 왼쪽 상단 즈음에 자주빛으로 "WINDOWS"라는 버튼이 있는데요. 이 버튼을 클릭합니다.
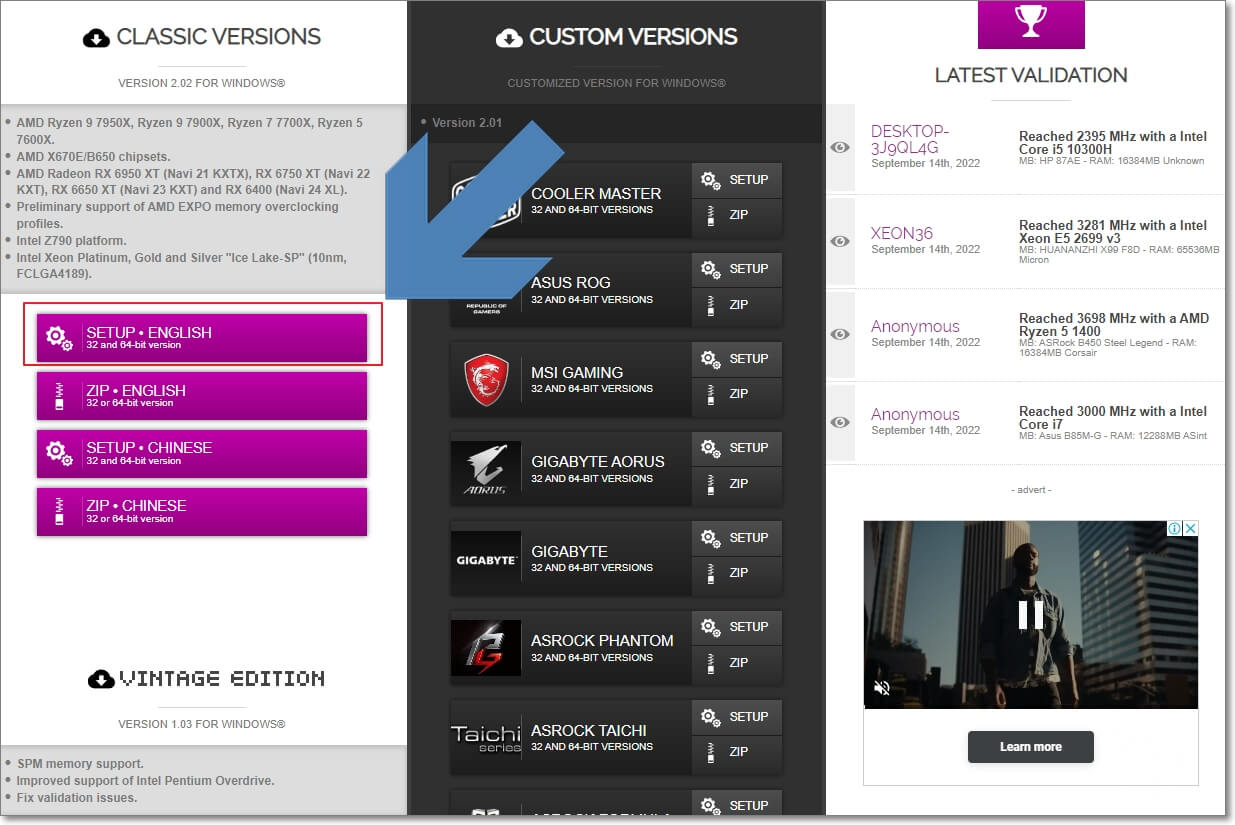
그리고 다음 화면에서 "SETUP・ENGLISH" 버튼을 클릭합니다.
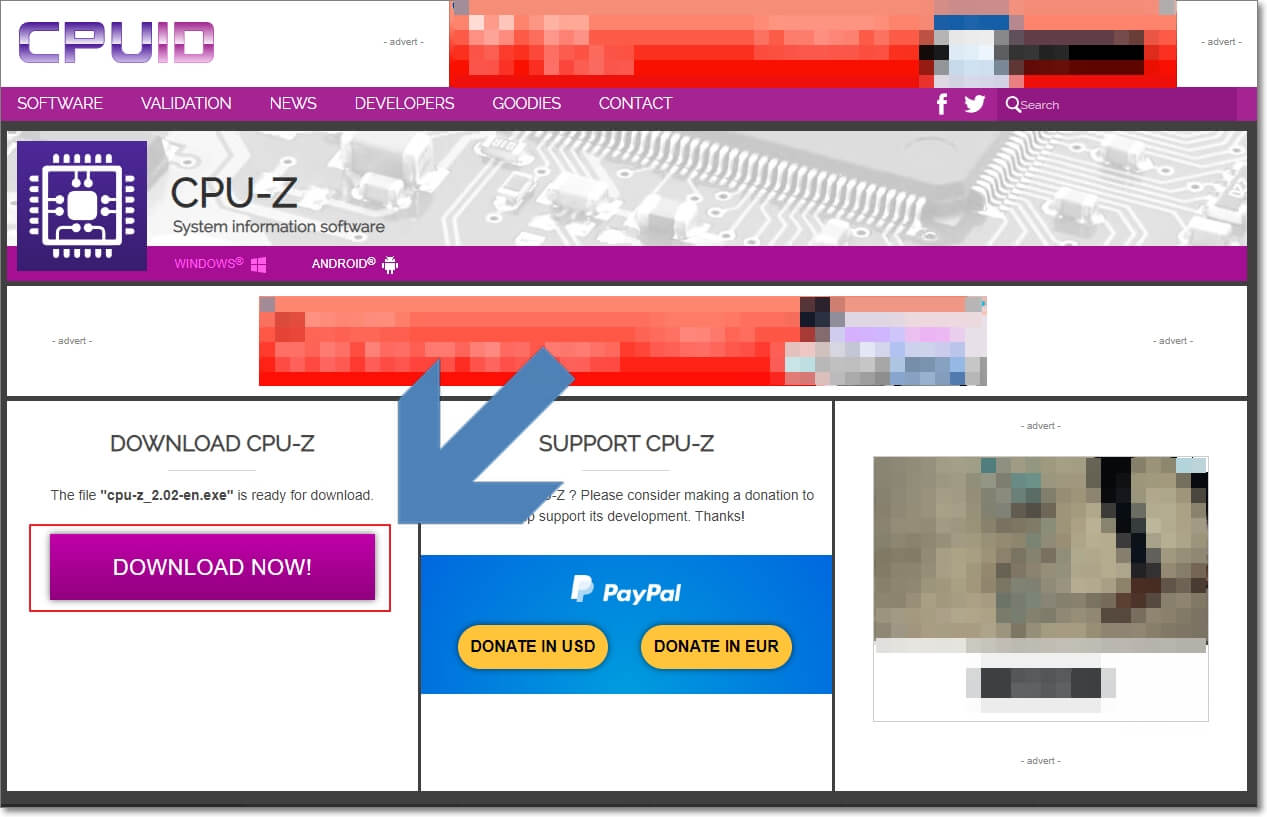
마지막으로 "DOWNLOAD NOW!" 버튼을 클릭하여, CPU-Z 설치 파일을 무료 다운로드합니다.
CPU-Z 설치하는 방법
CPU-Z 설치 파일을 다운로드하고 이제 실행하여, 설치 과정을 진해하는 방법입니다.
1. 다운로드한 CPU-Z 설치 파일을 실행한다.
2. 설치 약관에 동의한다.
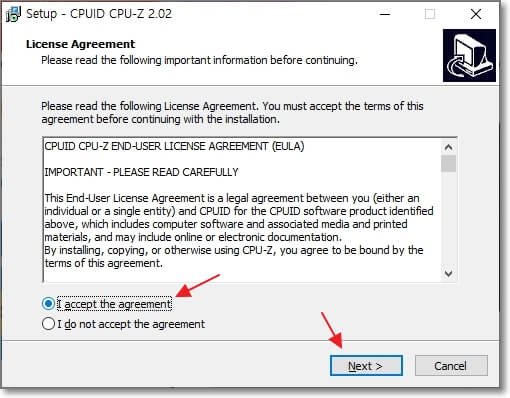
설치 약관에 동의한다는 의미인 "I accept the agreement"에 체크한 후, 다음 버튼을 클릭합니다.
3. 설치 경로를 지정한다.
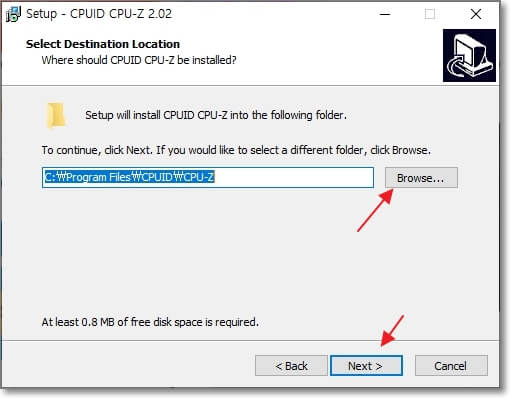
CPU-Z을 설치하고 싶은 폴더가 있다면, "Browse..." 버튼을 클릭하여, 특정 폴더로 설치 경로를 지정할 수 있습니다. 기본 경로로 내버려두고 진행해도 괜찮습니다. 설치 경로를 모두 지정하였으면, 다음 버튼을 클릭합니다.
4. 윈도우 시작 메뉴에 CPU-Z 바로가기 아이콘을 만들 폴더 위치를 지정한다.
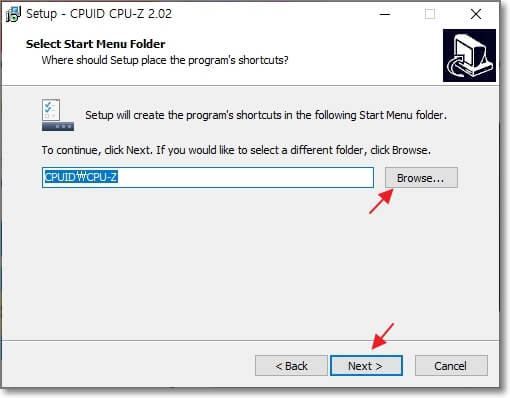
윈도우 시작 메뉴에서 CPU-Z 바로가기 아이콘을 어디에 만들고 싶은지 지정하는 과정입니다. "Browse..." 버튼을 클릭하여, 특정 폴더를 지정해 줄 수도 있습니다. 기본 경로인 상태 그대로 진행하고 싶다면, 바로 다음 버튼을 클릭해 주세요.
5. 바탕화면 아이콘 만들기 여부를 선택한다.
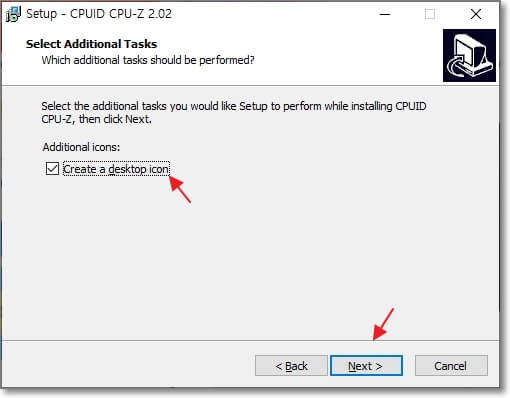
바탕화면에 CPU-Z 프로그램의 바로가기 아이콘을 만들 것인지 묻는 과정입니다. 바탕화면에 바로가기 아이콘을 만들고 싶다면, "Create a desktop icon"에 체크한 뒤, 다음 버튼을 클릭해 주세요.
6. 설치 준비 상태를 확인한다.
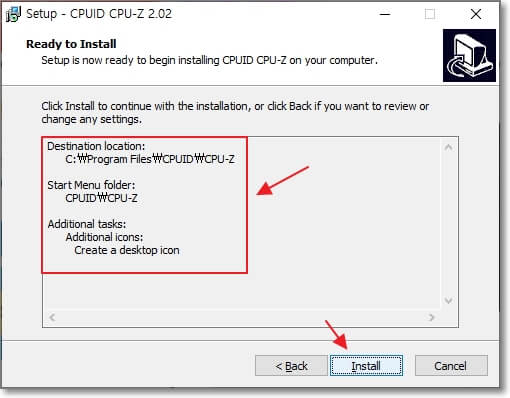
CPU-Z 프로그램 설치 준비 상태를 확인하는 과정입니다. 지금까지의 설치 과정에서 지정한 것들을 확인하는 단계이며, 확인 후, 하단의 "Install" 버튼을 클릭하면, 프로그램 설치 과정이 시작됩니다.
CPU-Z 사용법
CPU-Z를 실행하면, 상단 탭에서 CPU, 메인보드, 메모리, SPD, 그래픽카드, 벤치마크 등을 선택하여, 컴퓨터 사양 정보를 확인할 수 있습니다.

프로그램의 각 탭을 클릭하면, 부품의 제조사, 전압, CL값, 용량, 성능 등을 수치로 확인할 수 있습니다.
CPU-Z에서는 아쉽게도 컴퓨터 부품의 실시간 온도, 전압 등을 확인할 수는 없는데요. 이런 실시간 정보가 궁금하다면, 같은 회사(CPUID)에서 배포하는 HWMonitor 프로그램을 사용해야 합니다.
CPU-Z 최신 한글판 다운로드하기
CPU-Z는 공식 한글판이 없는데요. CPU-Z가 최신 업데이트가 될 때마다 한글판을 업로드 해주는 블로그 사이트가 있습니다. 이 블로그에서 CPU-Z의 최신 한글판을 다운로드하면 CPU-Z 한글판을 무설치 버전으로 사용할 수 있습니다.
"쿠팡 파트너스 활동의 일환으로, 이에 따른 일정액의 수수료를 제공받을 수 있습니다. "







