HWMonitor는 CPU, 그래픽카드 등 컴퓨터 부품이 사용하고 있는 전압이나, 온도 상태 등을 실시간으로 확인하기에 가장 유명하고 사용하기에도 편리한 프로그램입니다. 이번 글에서는 HWMonitor 프로그램을 공식 사이트에서 무료 다운로드하고, 사용법까지 자세히 정리합니다. 아울러, 공식 사이트에서 제공하는 무설치 파일을 다운로드하는 방법도 정리합니다.
HWMonitor 다운로드 및 설치하는방법
HWMonitor 프로그램을 공식 사이트에서 다운로드하고 설치하는 방법, 그리고 무설치 파일을 다운로드하는 방법입니다.
1. HWMonitor 공식 사이트에 접속한다.

HWMonitor는 CPUID라는 소프트웨어 회사에서 제공하는 프로그램입니다. CPUID의 HWMonitor 공식 사이트에 접속하면, 위의 사진과 같은 페이지 화면을 볼 수 있습니다. 그리고 HWMonitor의 버튼의 위치는 페이지 중간 즈음, 왼쪽에 있습니다.
2. HWMonitor 설치 파일을 다운로드한다.

HWMonitor 공식 사이트 페이지의 왼쪽 중간 즈음에 위의 사진과 같이 영문판 설치 파일(SETUP・ENGLISH)과 무설치 파일(ZIP・ENGLISH) 버튼이 있습니다. 영문판 설치 파일(SETUP・ENGLISH)을 클릭해 주세요.
만약, HWMonitor 무설치 다운로드를 하고 싶다면, 아래의 ZIP・ENGLISH 버튼을 클릭하여, 다운로드하고 압축 파일을 풀면 무설치 버전으로 바로 사용할 수 있습니다.

영문판 설치 파일(SETUP・ENGLISH)을 선택했던, 무설치 파일(ZIP・ENGLISH)을 선택했던 볼 수 있는 화면인데요. "DOWNLOAD NOW!" 버튼을 클릭하여, 원하는 설치 파일을 다운로드합니다.
3. HWMonitor 설치 파일을 실행하고, 설치 경로를 지정한다.

다운로드한 HWMonitor 설치 파일을 실행하면, 가장 먼저 설치 경로 지정 화면이 나옵니다. HWMonitor의 설치 경로를 별도로 지정하고 싶다면, 오른쪽의 "Browse..." 버튼을 클릭하여, 설치 경로를 지정할 수 있으며, 기본 설정된 경로로 설치를 해도 무방합니다.
4. 시작 메뉴 폴더를 선택한다.

HWMoniotr 프로그램이 윈도우 시작 메뉴의 어떤 폴더에 설치되게 할 것이지를 지정하는 과정입니다. 기본 설정 경로로 설치를 해도 되며, 별도로 지정하고 싶다면, 오른쪽의 "Browse..." 버튼을 클릭하여, 폴더 경로를 지정해 주세요.
5. 바탕화면에 바로가기 아이콘 만들기 여부를 선택한다.

HWMonitor 프로그램의 바로가기 아이콘을 바탕화면에 만들고 싶다면, "Create a desktop icon"에 체크하고, 다음으로 넘어갑니다. 만들고 싶지 않다면, 체크박스에서 체크 해제를 해주세요.
6. 설치 옵션을 확인하고, 프로그램 설치를 진행한다.

지금까지 지정한 설치 옵션을 다시 확인하는 과정입니다. 설치 경로, 시작 메뉴 폴더, 바탕화면 바로가기 아이콘 설치 여부를 다시 확인하고, 문제가 없다면, 하단의 "Install" 버튼을 클릭하여, 설치를 진행합니다. 만약, 설치 옵션을 변경하고 싶다면, 하단에서 "< Back" 버튼을 클릭하여, 변경할 수 있습니다.
HWMonitor 사용법
프로그램 설치를 마쳤으면, "CPUID HWMonitor"를 실행합니다.

컴퓨터의 각 부품에 대한 정보(온도, 전압, 클럭 수 등)을 실시간으로 확인할 수 있습니다. 상단 탭의 의미를 정리하면 다음과 같습니다.
- Value: 실시간 값
- Min: 프로그램을 실행하고 확인된 최솟값
- Max: 프로그램을 실행하고 확인된 최댓값
최솟값과 최댓값을 초기화하는 방법
최솟값과 최댓값은 HWMonitor 프로그램을 실행하고 나타난 최소 및 최대 수치이기 때문에, 다시 측정해보고 싶을 때는 이를 초기화해야 하는데요.
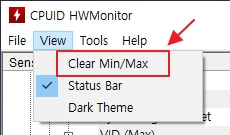
HWMonitor 프로그램의 상단 탭에서 "View → Clear Min/Max"를 클릭하면, 최솟값과 최댓값이 초기화됩니다.
"쿠팡 파트너스 활동의 일환으로, 이에 따른 일정액의 수수료를 제공받을 수 있습니다. "







