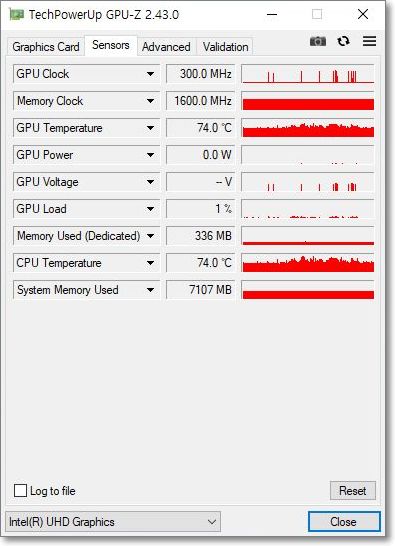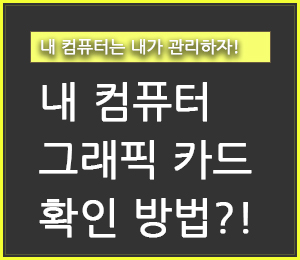
내 컴퓨터 그래픽 카드 확인 방법 3가지를 소개합니다.
단순히 그래픽카드만 확인하는 방법 뿐만 아니라,
그래픽카드 부하, 온도, 전력량 등 다양한 실시간 정보도 볼 수 있는 방법도 함께 소개해드립니다.
PC(데스크탑), 윈도우 10 환경을 기준으로 하였습니다.
그럼, 간단히 그래픽카드 확인하는 방법부터
아래에서 바로 살펴보시죠!
1. DirectX 진단 도구
먼저, 다이렉트X 진단 도구를 활용하는 방법입니다.
이 방법은 그래픽카드의 이름 등 그래픽카드와 관련된 간단한 정보를 확인할 수 있습니다.
1.1 실행
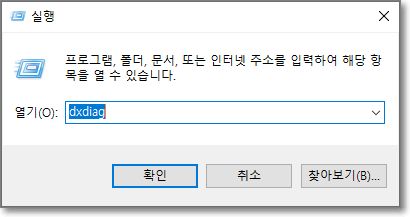
▶ 먼저, 왼쪽 아래에 있는 윈도우 검색 창에서 '실행'을 켭니다. (시작 + R 버튼을 사용해도 됩니다. )
▶ 그리고 'dxdiag'를 입력하면, 아래 사진처럼 DirectX 진단 도구 창이 뜨는데요.
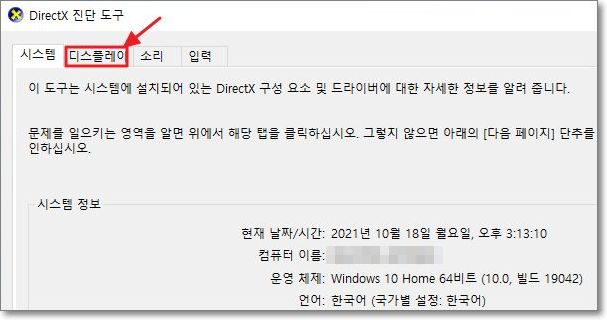
▶ 상단에 있는 4가지의 탭 중, '디스플레이' 탭을 클릭합니다.
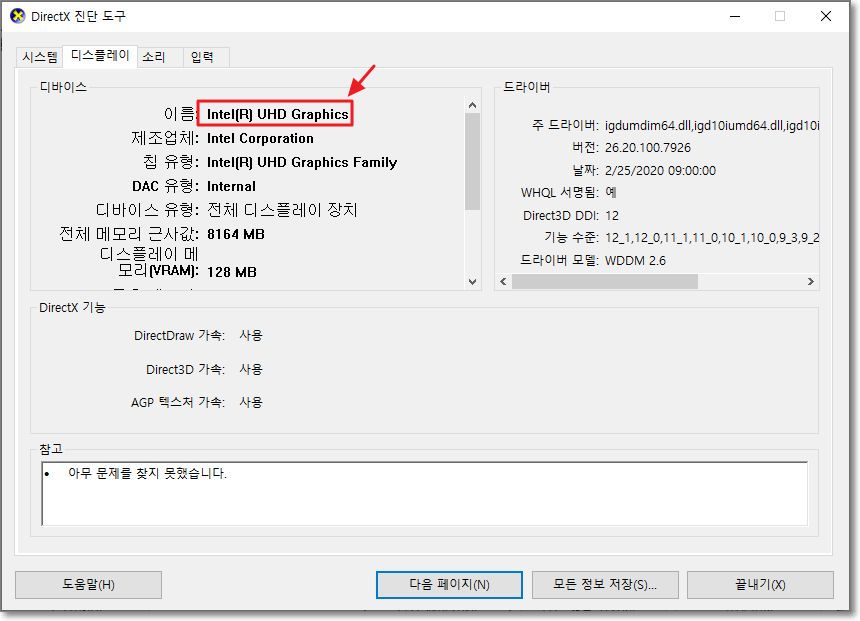
▶ 그럼 위의 사진처럼 노트북이나 PC에 달려있는 그래픽카드의 이름을 확인할 수 있습니다.
※ 참고사항) 노트북의 경우 내장그래픽과 외장그래픽이 둘 다 달려있는 노트북이라면,
보통 내장그래픽 밖에 안뜨기 때문에,
외장그래픽을 확인하기 위해선 2, 3번째 방법을 활용해야 합니다.
2. 장치 관리자
두 번째 방법은 장치 관리자를 활용하는 방법입니다.
이 방법으로는 내장그래픽카드와 외장그래픽카드를 동시에 확인할 수 있습니다.

▶ 장치 관리자는 화면 왼쪽 하단에 있는 '윈도우 검색 창'에서 장치 관리자를 검색해 실행해도 되며,
위의 사진처럼 제어판에 들어가셔서 실행해도 됩니다.
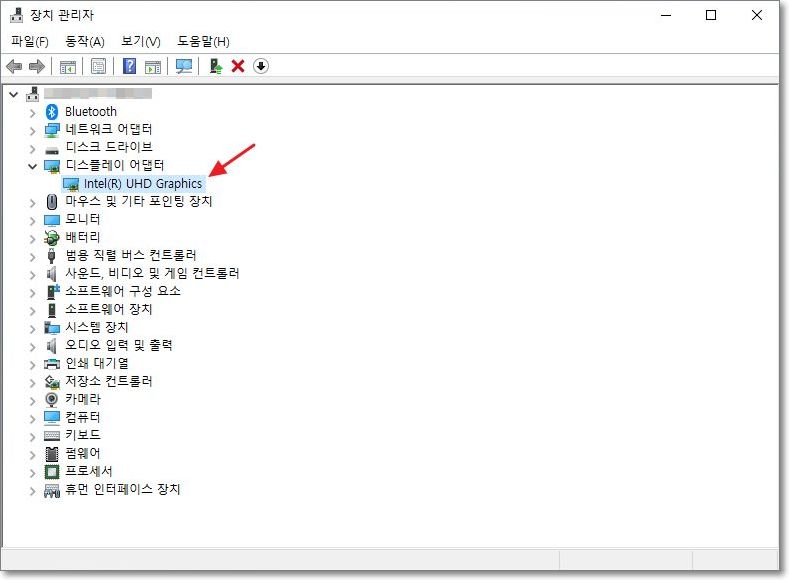
▶ '장치 관리자 → 디스플레이 어댑터'에 들어가면,
현재 컴퓨터, 노트북에 연결되어 있는 모든 그래픽카드를 한 번에 확인할 수 있습니다.
▶ 위의 사진에는 내장그래픽카드 밖에 없지만,
만약, 외장그래픽카드도 함께 달려있는 노트북 또는 컴퓨터라면,
외장 그래픽카드도 함께 표시됩니다.
3. GPU-Z 프로그램
다음은 GPU-Z 프로그램을 활용하는 방법입니다.
GPU-Z는 그래픽카드와 관련된 상세 정보를 확인할 수 있는 전문 프로그램인데요..
그래픽카드에 장착되어 있는 메모리의 종류, 캐시, GPU 클럭 수처럼
그래픽카드와 관련된 상세 정보뿐만 아니라,
그래픽 카드의 온도, 현재 사용 중인 GPU 클럭, 메모리 사용량 등 실시간 정보도 확인이 가능합니다.
GPU-Z 그래픽카드 전문 프로그램의 다운로드 및 설치 방법,
그리고 사용 방법까지, 내 컴퓨터 그래픽 카드의 민낯이 궁금하다면,
아래 관련 글을 통해 확인해보세요!
GPU-Z 다운로드 및 설치 방법(한글판)
GPU-Z는 그래픽카드와 관련된 상세 정보를 확인할 수 있는 전문 프로그램입니다. 메모리 종류, 캐시, GPU 클럭수와 온도, 클럭, 메모리 사용량 등 실시간 정보도 확인할 수 있는데요. 이번 글에서는
rnrn2.tistory.com
"쿠팡 파트너스 활동의 일환으로, 이에 따른 일정액의 수수료를 제공받을 수 있습니다. "