
게이밍 노트북을 제외하곤 보통 노트북에서는
좋은 그래픽 카드 부품이 들어가진 않습니다.
조금 답답하기도 하고, 이 노트북으로 어디까지 사용할 수 있는 지
(어떤 게임, 어떤 작업까지 할 수 있을지)
확인하고 싶으신가요?
이번 글에서는 노트북 그래픽 카드 확인방법 3가지에 대해 소개해드립니다.
바로 확인해보시죠!
1. DirectX 진단 도구
첫 번째로, 다이렉트X 진단도구를 통한 방법입니다.
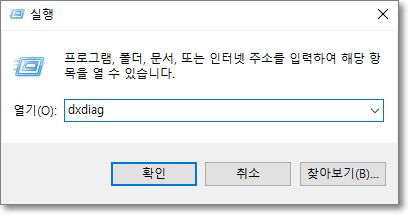
▶ 윈도우 검색 창에 '실행'을 검색하거나, 윈도우키(시작 키) + R 버튼을 눌러 실행 창을 띄웁니다.
▶ 그리고 'dxdiag'를 입력한 후, 확인 버튼을 눌러주세요.

▶ 그럼 위 사진처럼 DirectX 진단 도구 창이 뜰텐데요.
▶ 상단의 4가지 탭 중, 두 번째 탭인 '디스플레이'를 클릭해주세요.
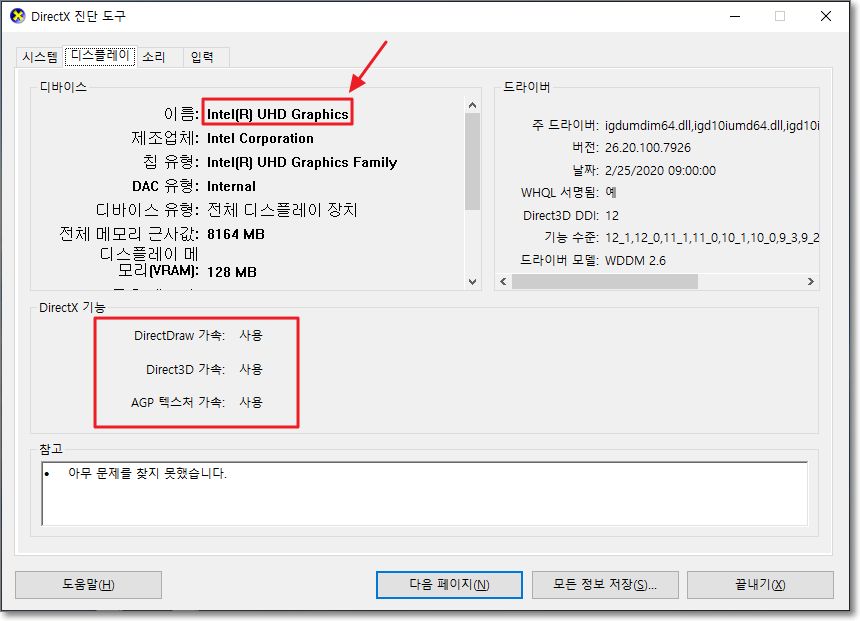
▶ 그럼 위 사진처럼 노트북 그래픽카드에 대한 정보를 확인할 수 있습니다.
▶ 이 방법은 간단하게 그래픽카드 정보를 확인하는 방법이며,
그래픽카드의 이름 뿐만 아니라 캐시, 코어 갯수 등 보다 디테일한 정보는
3번째 방법에서 확인할 수 있습니다.
2. 장치 관리자
▶ 다음은 장치 관리자를 활용하는 방법입니다.
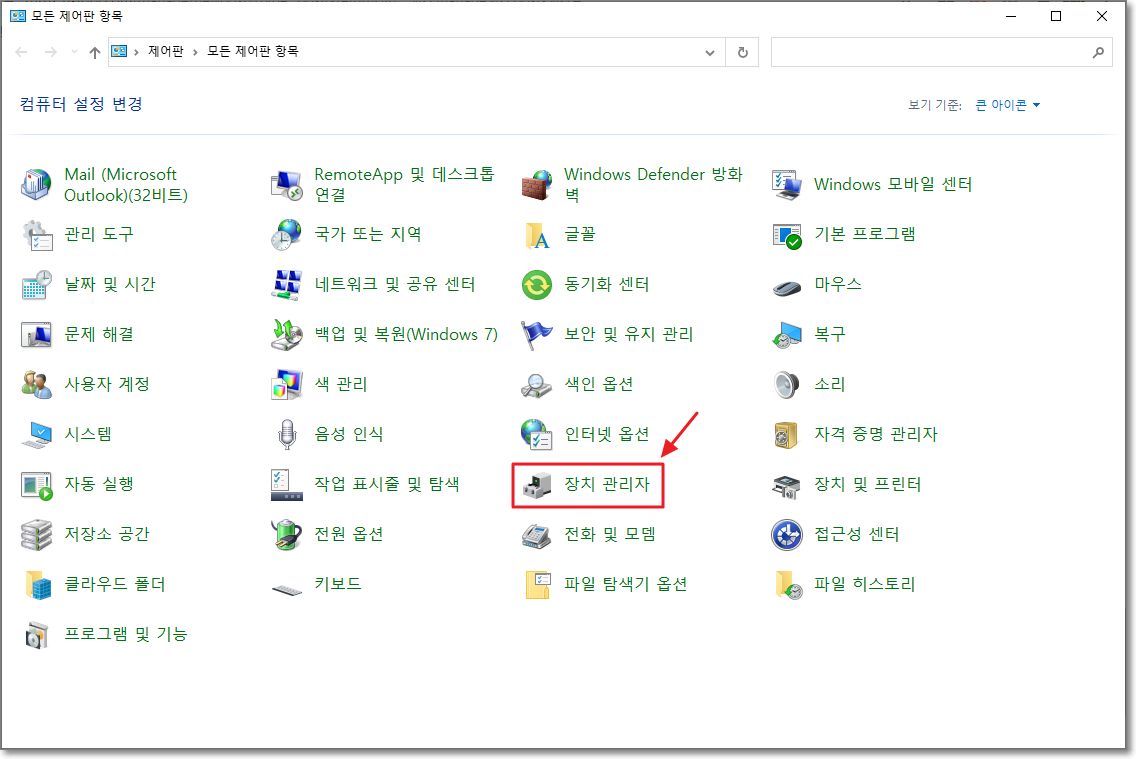
▶ 윈도우 검색 창에 바로 '장치 관리자'를 검색해도 되지만,
위 사진처럼 제어판에서도 장치 관리자를 찾을 수 있을겁니다.
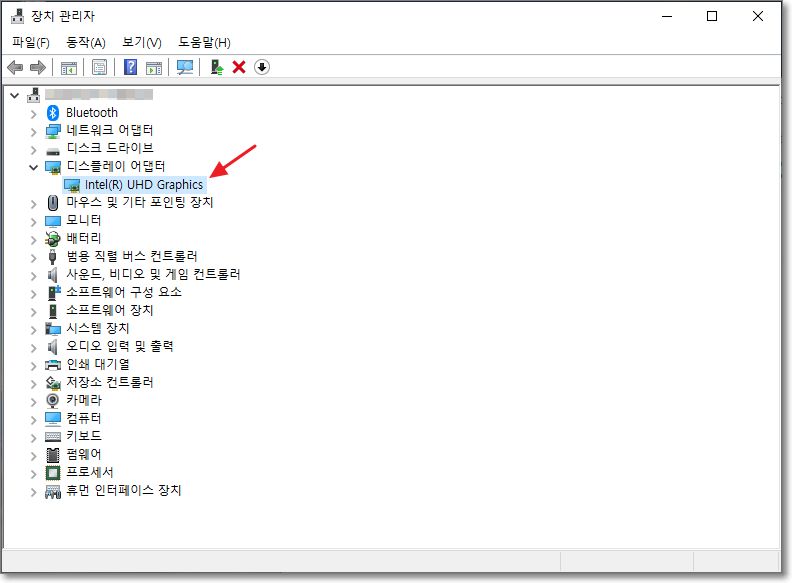
▶ '장치 관리자 → 디스플레이 어댑터' 부분을 보시면,
위의 사진처럼 그래픽 카드 정보를 확인할 수 있습니다.
3. GPU-Z 프로그램 사용
▶ 단순히 그래픽 카드 이름만 확인하는 것이 아니라,
코어 클럭 수, 메모리, 캐시,
그리고 그래픽 카드 부하 정도, 온도, 전력량, 메모리양 등 실시간 정보처럼
자세한 정보를 보기 위해서는 전문 프로그램이 필요합니다.
GPU-Z가 대표적인 그래픽카드 전문 프로그램인데요.
아래 관련 글을 통해서, 다운로드 받고
프로그램 사용 방법도 확인해보세요.
GPU-Z 다운로드 및 설치 방법(한글판)
GPU-Z는 그래픽카드와 관련된 상세 정보를 확인할 수 있는 전문 프로그램입니다. 메모리 종류, 캐시, GPU 클럭수와 온도, 클럭, 메모리 사용량 등 실시간 정보도 확인할 수 있는데요. 이번 글에서는
rnrn2.tistory.com
"쿠팡 파트너스 활동의 일환으로, 이에 따른 일정액의 수수료를 제공받을 수 있습니다. "







