
간단한 사이트나 서버를 운영할 때, FTP를 사용해야 서버와 통신을 할 수 있습니다.
특히 워드프레스(WordPress)를 사용할 때도 많이 쓰는데요.
FTP 프로그램 중에는 파일질라가 가장 많이 쓰입니다.
유명하기도 하며, 무료로 거의 대부분의 기능을 사용할 수 있기 때문인데요.
이번 글에서는 파일질라 FTP 프로그램 다운로드 및 설치 방법, 그리고 사용법까지 자세히 알려드립니다.
파일질라 프로그램 다운로드
파일질라 공식 홈페이지
먼저, 파일질라 FTP 프로그램을 다운로드하기 위해 파일질라 공식 홈페이지에 접속합니다.
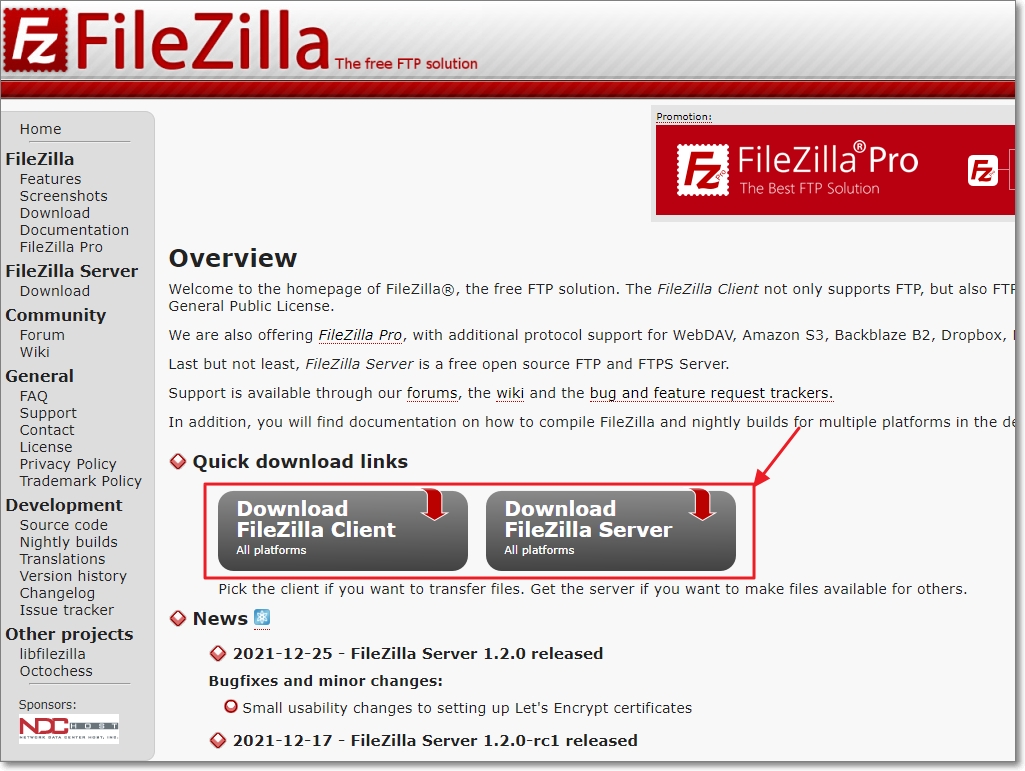
중간에 있는 파일질라 퀵 다운로드 링크를 클릭합니다.
오른쪽은 서버용이므로 왼쪽 클라이언트 설치 파일을 클릭합니다.
다운로드 링크(OS 환경 확인)
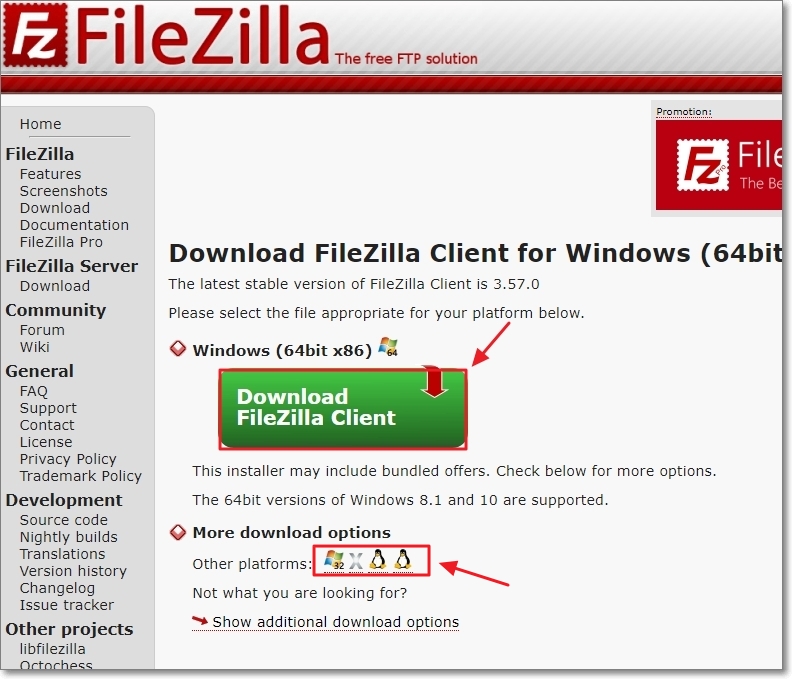
그럼 또 다운로드 링크가 나오는데요.
64비트 윈도우 8.1 또는 10 이상의 환경이 맞다면, 초록색 다운로드 링크를 클릭하십시오.
32비트를 쓰고 있다거나 맥OS, 리눅스를 사용한다면, 아래에 있는 다른 다운로드 링크를 사용해야 합니다.
내 PC 윈도우가 32비트인지 64비트인지 모르겠다면, 아래 관련 글로 확인해 보십시오.
내 컴퓨터 비트 확인방법(32비트 / 64비트)
응용프로그램을 설치할 때에, 32비트와 64비트로 나뉘어져 있는 것을 한 번쯤은 보신 적이 있을겁니다. 비트에 맞게 프로그램을 설치해야 프로그램 오류가 나지 않고, 최고의 성능을 발휘하게 할
rnrn2.tistory.com
파일질라 버전 선택
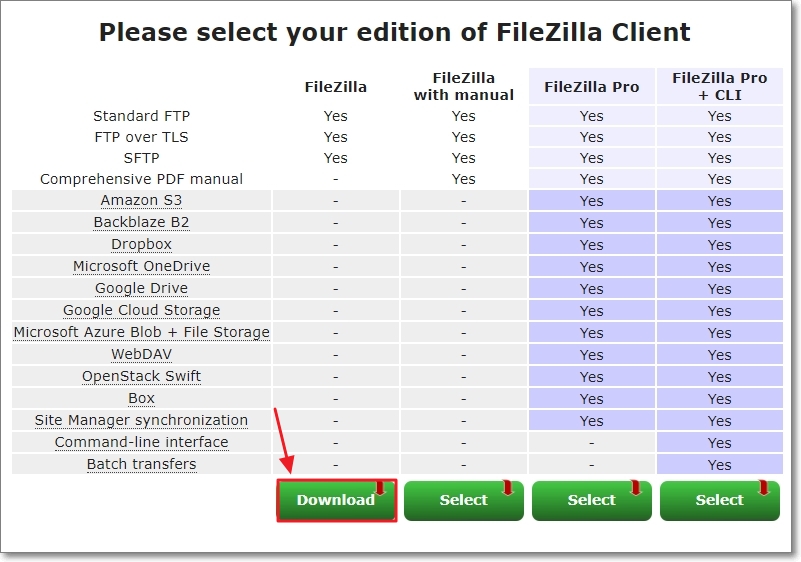
프로도 있고 여러 버전이 있지만, 가장 기본 버전으로도 충분히 서버 관리를 할 수 있습니다.
파일질라 설치 방법
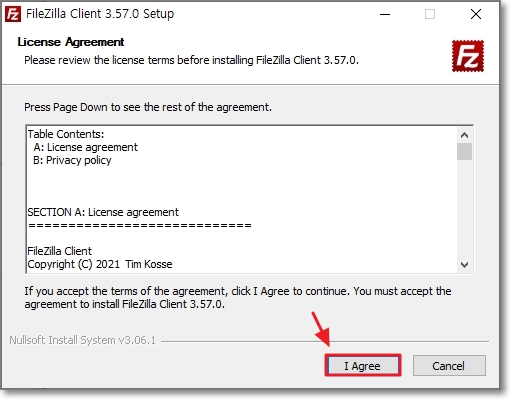
다운로드 받은 파일질라 설치 파일을 실행합니다.
약관 동의 과정이 나오는데요.
하단에 있는 'I Agree' 버튼을 클릭하십시오.
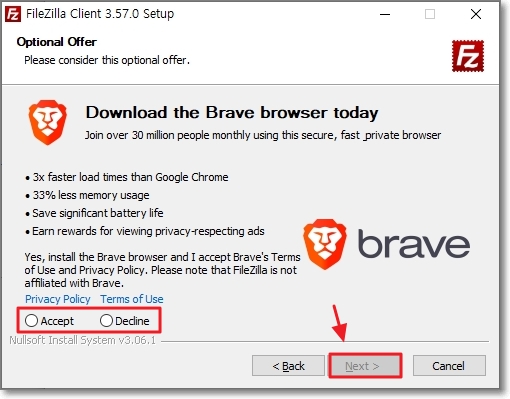
Brave browser 라는 인터넷 브라우저를 함께 설치할지 물어보는 것입니다.
관심이 없다면, Decline에 체크하고 다음 버튼을 클릭합니다.

파일질라에 접근할 수 있는 권한을 이 컴퓨터의 모든 사람에게 부여할 것인지, 아니면 딱 한 사람(한 계정)에만 부여할 것인지 묻는 과정입니다.
보안에는 한 계정에만 부여하는 것이 더 좋긴 하겠습니다.
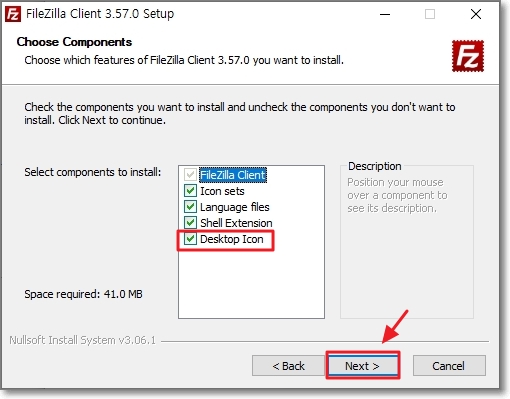
구성요소를 선택하는 과정입니다.
데스크탑 아이콘(바탕화면 아이콘) 정도만 체크하고 다음으로 넘어갑니다.
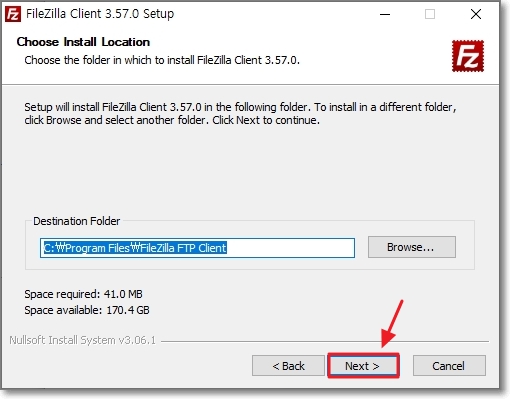
파일질라 설치 경로를 설정합니다.
기본 설정으로 냅두고 넘어가도 됩니다.

파일질라를 설치할 메뉴 폴더를 선택합니다.
목록에서 폴더를 하나 선택해도 되지만, 그냥 설치해도 됩니다.
그냥 설치하면 파일질라 폴더가 생성되어 설치됩니다.
사실 넘어가도 아무 문제없으니, 설치(Install) 버튼을 클릭합시다.
그럼 바로 파일질라 FTP 프로그램이 다운로드 되죠?
설치 완료 및 실행 모습

파일질라 설치를 완료하고 실행한 모습입니다.
파일질라 프로그램 사용법은 생소하기 때문에, 별도로 다루겠습니다.
파일질라 사용법
파일질라 사용법은 써본 적이 없어, 생소해서 그렇지 어렵지 않게 사용할 수 있습니다.
지금까지 무료 FTP 프로그램 파일질라 다운로드 및 설치 방법과 사용법을 설명드렸습니다.
제 자료가 도움이 되셨길 바랍니다.
"쿠팡 파트너스 활동의 일환으로, 이에 따른 일정액의 수수료를 제공받을 수 있습니다. "







